Just got a new Dell 2-in-1 with Windows 11, but cannot get it to print wirelessly to the Canon MF4890. Installed the drivers on the laptop, and it recognizes the printer on the network, but cannot get anything sent to print. Docs show up in the printer queue, but nothing happens. Anything else to try?
Canon MF4890 & Windows 11
Best Answer Dr Pete , 18 May 2022 - 02:43 PM
Thanks very much - we got it to print! Go to the full post »
#1

 Posted 15 May 2022 - 12:06 PM
Posted 15 May 2022 - 12:06 PM

#2

 Posted 15 May 2022 - 02:53 PM
Posted 15 May 2022 - 02:53 PM

no errors?
Did it print at all e.g a test page when first setup ?
Can you print from other computers or were you able to print before windows 11
Can you Check the network ip address on the printer - See attached
When you have the ip address. Open cmd prompt Press the Windows Key + R, type in cmd.exe, and press Enter.
At the cmd type in ping and the ip address of the printer and press enter
Example if the printer address is 192.168.0.5 you type in ping 192.168.0.5 press enter
Do you get a reply with success or fail
#3

 Posted 16 May 2022 - 06:54 PM
Posted 16 May 2022 - 06:54 PM

Hi - we have not been able to print anything from the laptop since it was purchased last month. Prints fine from the desktop, either wirelessly or wired. We even hooked the laptop to the printer via the USB cord, but it still wouldn't print. The ping was successful from the desktop - four packets sent and four returned.
#4

 Posted 16 May 2022 - 07:17 PM
Posted 16 May 2022 - 07:17 PM

Ok we need to check a few things now that we know the printer is working on your network
Clear Print Queue
Method 1
1) Look for a printer icon in the bottom right hand corner near the clock. You may have to press the UP arrow
2) Double click on the icon. Do you see a document stuck in the queue?
If yes Click on printer > Cancel all documents. Also make sure there is not a tick
next to use printer offline.
If no document is in the queue try Method 2
Method 2
1) Hold down the Windows Key and press R to bring up the Run dialog.
2) Type services.msc then press Enter.
3) Find the Print Spooler service in the list. Right-click it, then select Stop.
4) Minimize the Services window. Hold down the Windows Key and press R to bring up the Run dialog.
5) Type or copy and paste: %systemroot%\System32\spool\printers\ then press Enter
6) Click on 1 file then select all of the files by holding CTRL and pressing A
7) Press the Delete key to delete all of the files.
8) Go back to the Services window right-click Print Spooler then select Start.
#5

 Posted 16 May 2022 - 07:21 PM
Posted 16 May 2022 - 07:21 PM

If nothing in both location
We will then set the print driver to print via ip address
Please do this via control panel
To set ip address on print driver
In the search box next to the start button
Type in control panel press enter
If control panel is in Category mode
Click on View devices and printers – Under Hardware and Sound
Right click on the printer icon left click on printer properties
Click on the Ports tab
Click on Add Port
Click on standard TCP/IP Port
Click on new port
Click on next
Next to Printer name or ip address put in the ip address
Port name will auto fill
Click next
When the wizard has finished
Click on Finished.
Close out of control panel
#6

 Posted 18 May 2022 - 02:43 PM
Posted 18 May 2022 - 02:43 PM

Thanks very much - we got it to print!
#7

 Posted 18 May 2022 - 02:45 PM
Posted 18 May 2022 - 02:45 PM

Was it something in the print queue or setting the ip address that worked
#8

 Posted 18 May 2022 - 03:29 PM
Posted 18 May 2022 - 03:29 PM

Setting up the ip address - not sure what was different from before, but going in using your steps did the trick. Thanks again.
#9

 Posted 18 May 2022 - 03:39 PM
Posted 18 May 2022 - 03:39 PM

Your welcome
I suggest we set the ip address to static
That way if your modem router reboots(power loss etc) you will still print.
On current settings - DHCP if you have a reboot of modem you may loose printing as the printer has
a 90% chance or getting a new ip address.
I will give the steps a bit latter - I have to go to work now
#10

 Posted 18 May 2022 - 03:41 PM
Posted 18 May 2022 - 03:41 PM

If I understand you correctly, the printer is already set to DHCP, so hope that should keep it static. Thanks.
#11

 Posted 18 May 2022 - 10:57 PM
Posted 18 May 2022 - 10:57 PM

You miss understand
DHCP means that the printer gets an ip address from your modem/router.
If you have a powerout or you need to reboot your modem router there is a good chance the printer will get a new ip address.
That is how DHCP works.
If the printer gets a new ip address you will not be able to print again as your computer is currently printing to an ip address that could change.
This is why a lot of people have print problems after a power outage or reboot.
If you fix your printer to it's current ip address and you have a power out or reboot your modem router once everything is
backup again you will still be able to print.
This shows you how to fix the ip address(static)
https://www.canon.co...49682E&ctype=ts
You must restart the machine to activate these settings.
#12

 Posted 19 May 2022 - 10:41 AM
Posted 19 May 2022 - 10:41 AM

Thanks very much!
Similar Topics
0 user(s) are reading this topic
0 members, 0 guests, 0 anonymous users
As Featured On:










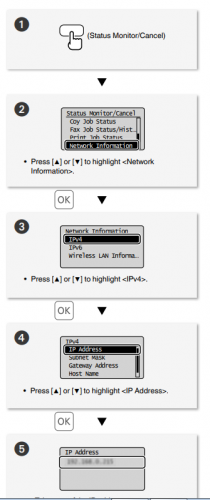

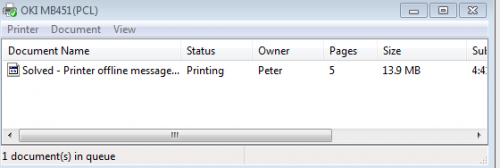
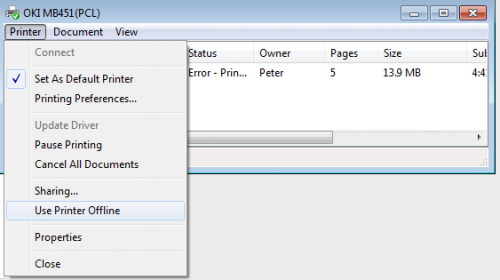
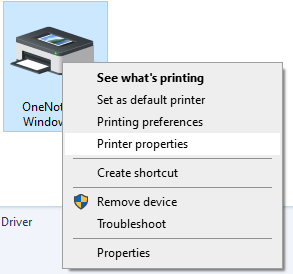
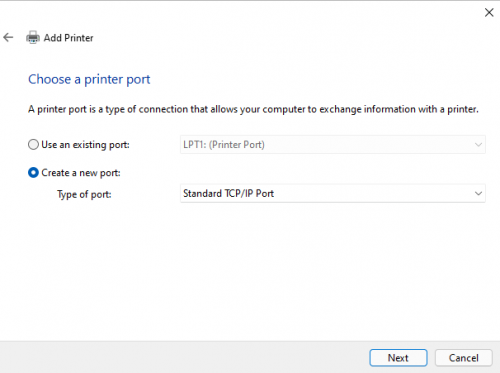




 Sign In
Sign In Create Account
Create Account

