Hello and welcome to Geeks to Go!  I'm kool808 .
I'm kool808 .=============
Please download and install
Ad-Aware 1.06.
1. Download and Install
Ad-Aware SE, keeping the default options. However, some of the settings will need to be changed before your first scan
2. Close ALL windows except Ad-Aware SE
3. Click on the
world icon at the top right of the Ad-Aware SE window and let AdAware SE update the reference list for the adware and malware.
4. Once the update is finished click on the
Gear icon (second from the left at the top of the window) to access the preferences/settings window
1) In the
General window make sure the following are selected in
green:
*Automatically save log-file
*Automatically quarantine objects prior to removal
*Safe Mode (always request confirmation)
Under Definitions:
*Prompt to udate outdated definitions - set the number of days
2) Click on the
Scanning button on the left and select in
green :
Under Driver, Folders & Files:
*Scan Within Archives
Under Select drives & folders to scan -
*choose all hard drives
Under Memory & Registry: all
green*Scan Active Processes
*Scan Registry
*Deep Scan Registry
*Scan my IE favorites for banned URLs
*Scan my Hosts file
3) Click on the
Advanced button on the left and select in green:
Under Shell Integration:
*Move deleted files to recycle bin
Under Logfile Detail Level: (all
green)
*include addtional object information
*
DESELECT - include negligible objects information
*include environment information
Under Alternate Data Streams:
*Don't log streams smaller than 0 bytes
*Don't log ADS with the following names: CA_INOCULATEIT
4) Click the
Tweak button and select in green:
Under the
Scanning Engine:
*Unload recognized processes during scanning
*Scan registry for all users instead of current user only
Under the
Cleaning Engine:
*Let Windows remove files in use at next reboot
Under the Log Files:
*Include basic Ad-aware SE settings in logfile
*Include additional Ad-aware SE settings in logfile
*Please do not check and make Green: Include Module list in logfile
5. Click on
Proceed to save the settings.
6. Click
Start
*Choose:'
Perform Full System Scan'
*
DESELECT "
Search for negligible risk entries", as negligible risk entries (MRU's) are not considered to be a threat.
7. Click
Next and Ad-Aware SE will scan your hard drive(s) with the options you have selected and clean automatically.
8. If Ad-Aware SE finds bad entries in the registry or bad files, you will receive a list of what it found in the window
9. Save the log file when it asks and then click
finish
10.
REBOOT to complete the removal of what Ad-Aware SE found
=====================
Please download
Spybot Search & Destroy 1.4.
1. Downloaded and Install
Spybot S&D, accepting the Default Settings
2. In the Menu Bar at the top of the Spybot window you will see '
Mode'. Make certain that '
default mode' has a check mark beside it.
3. Close
ALL windows except Spybot S&D
4. Click the button to
Search for Updates then download and install the Updates.
5. Next click the button
Check for Problems'
6. When Spybot is complete, it will be showing
RED entries bold '
Black' entries and
GREEN entries in the window
7. Make certain there is a check mark beside all of the
RED entries ONLY.
8. Choose
Fix Selected Problems and allow Spybot to fix the RED entries.
9.
REBOOT to complete the scan and clear memory.
===================
Please Download the stand-alone version of
CoolWebShredder Update CWShredder- Open CWShredder and click I AGREE
- Click Check For Update
- Close CWShredder
Now run CWShredder. Click I Agree, then
Fix and then Next, let it fix everything it asks about.
=======================
Download and install
Cleanup, then run.
=======================
We'll need you to use a free diagnostic tool
HiJackThis, read the short tutorial
HERE Post a log as a new topic in the
Malware Removal Forum. It will get a better response there from the people most qualified to analyze logs.
Most of what it lists will be harmless or even essential,
DO NOT delete or modify anything yet! Someone will be along to tell you what steps to take after you post the contents of the scan results.



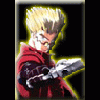











 Sign In
Sign In Create Account
Create Account

