ActiveX Error with windows update & MSN Messenger
#1

 Posted 26 September 2005 - 11:12 PM
Posted 26 September 2005 - 11:12 PM

#2

 Posted 27 September 2005 - 03:46 AM
Posted 27 September 2005 - 03:46 AM

#3

 Posted 27 September 2005 - 06:55 AM
Posted 27 September 2005 - 06:55 AM

#4

 Posted 27 September 2005 - 06:59 AM
Posted 27 September 2005 - 06:59 AM

Method 1: Incorrect registry settings.
WARNING: Please do not edit Registry Editor incorrectly, you may cause serious problems that may require you to reinstall your operating system. Microsoft cannot guarantee that you can solve problems that result from using Registry Editor incorrectly. Use Registry Editor at your own risk.
1. Click Start > Run
2. Enter regedit into the Run field and click OK
3. Right-Click on the HKEY_CLASSES_ROOT item and select Permissions
4. Please write down the items listed under Group or user name
5. Make sure that the Full Control check box under Allow is checked for the Administrators group.
6. If the only group listed is everyone, make sure Full Control under Allow is checked
7. Uncheck any boxes that are currently checked in the Deny column
8. Click OK
After completing the above steps, please visit the Windows Update site and see if you can access the Windows Update site without any error. If you encounter the same error again kindly proceed to Suggestion 2.
Method 2: ActiveX Control files.
Let us register the following files using the Regsvr32 command and check whether the issue is resolved. Please note, there is a space between Regsvr32 and the file name.
(Please note: If you encounter any error while registering any particular file, kindly ignore it and proceed registering the next file)
If any of the files are either
1. Close all instances of Internet Explorer.
2. Click Start and Run, type Regsvr32 wuapi.dll in the Open box and click OK.
3. Click Start and Run, type Regsvr32 wuaueng.dll, in the Open box and click OK.
4. Click Start and Run, type Regsvr32 wuaueng1.dll in the Open box and click OK.
5. Click Start and Run, type Regsvr32 wuauserv.dll in the Open box and click OK.
6. Click Start and Run, type Regsvr32 wucltui.dll, in the Open box and click OK.
7. Click Start and Run, type Regsvr32 wups.dll in the Open box and click OK.
8. Click Start and Run, type Regsvr32 wuweb.dll in the Open box and click OK.
9. Click Start and Run, type Regsvr32 iuengine.dll in the Open box and click OK.
10. Click Start and Run, type Regsvr32 jscript.dll in the Open box and click OK.
11. Click Start and Run, type Regsvr32 atl.dll in the Open box and click OK.
After registering the files try accessing the Windows Update site and check whether the issue is resolved. If the issue stays, please try the next set of instructions in Suggestion 3.
Method 3: Remove Windows Update entries from the HOSTS file
To remove Windows Update entries from the HOSTS file, please follow the steps below:
1. Click Start, point to All Programs, point to Accessories, and then click Notepad
2. On the File menu, click Open.
3. In the Files of type box, click All Files.
4. In the Look in box, locate the following folder:
C:\Winnt\system32\drivers\etc\
5. Double-click to open the hosts file.
6. Remove any lines that contain entries for Windows Update (http://v4.windowsupdate.microsoft.com).
7. On the File menu, click Save.
8. Close Notepad.
Method 4: Run the IPCONFIG /FLUSHDNS command
To run the ipconfig /flushdns command, please follow the steps below:
1. Click Start, and then click Run.
2. In the Open box, type cmd, and the click OK.
3. At the command prompt, type the following command, and then press ENTER:
ipconfig /flushdns
4. Close the command window.
Method 5: Add Windows Update addresses to the trusted sites list
To add Windows Update addresses to the trusted sites list, please follow the steps below:
1. Open Microsoft Internet Explorer.
2. Click Tools, and then click Internet Options.
3. Click the Security tab, and then click Trusted Sites.
4. Click Sites, and then click to clear the Require server verification (https:) for all sites in this zone check box.
5. In the Add this Web site to the zone box, type each of the following addresses, and click Add after each address:* http://Windowsupdate.microsoft.com
* http://V4.Windowsupdate.microsoft.com
* https://v4.Windowsupdate.microsoft.com
* http://Download.Windowsupdate.com
* http://V5.Windowsupdate.microsoft.com and https://v5.Windowsupdate.microsoft.com
6. Click OK to close all Internet Options windows.
Method 6: Add Windows Update addresses to the proxy settings exceptions list
If your Internet connection uses a proxy server, add the Windows Update sites to the proxy settings exceptions in Internet Settings. To do this, follow these steps:
1. Open Internet Explorer.
2. Click Tools, and then click Internet Options.
3. Click the Connections tab, and then click LAN Settings.
4. Click Advanced, and then type the following text in the Exceptions text box (all in one line):
windowsupdate.microsoft.com;v4.windowsupdate.microsoft.com;download.windowsupdate.com
Note If you are running third-party proxy or firewall software, see your product documentation for information about how to add these sites to the exception list for those applications.
5. Click OK to close all Internet Options windows.
Method 7: Datastore folder corruption.
This issue may also occur because of corrupt contents in the Data Store and the Download folder. Kindly follow the steps to delete the contents from the Data Store folder.
Before we try the steps we need to Stop the Automatic Updates and the BITS Service.
1. Click Start.
2. Choose Run.
3. In the open box type: net stop wuauserv (Type exactly as written) Press ENTER
4. In the open box type: net stop bits (Type exactly as written) Press ENTER
Now we need to create a folder where we will move the data from these folders:
1. Open 'My Computer'.
2. Double-click on the drive labelled 'C:'.
3. Click on 'File' -> 'New' -> 'Folder'.
4. Type 'MTS' (without the quotation marks) and press 'ENTER'.
5. You should now have a folder called 'MTS' in the drive labelled C:.
We now want to clear the contents of the DataStore and Download folders:
1. Open 'My Computer'.
2. Navigate to the following location by double-clicking on each folder:
C:\WINDOWS\SoftwareDistribution
3. Hold down the 'CTRL' key and click on the 'Datastore' and 'Download' folders.
4. Click on 'Edit' -> 'Move to Folder'.
5. Navigate to the 'MTS' folder created on the C: drive.
6. Click on 'Move'. It does not matter if not all the contents can be moved.
Lastly, we want to start the Automatic Updates and BITS services
1. Click Start.
2. Choose Run.
3. In the open box type: net start wuauserv (Type exactly as written) Press ENTER
4. In the open box type: net start bits (Type exactly as written) Press ENTER
Please now test the Windows Update service to see whether your issue has been resolved.
Please let me know whether this resolves your issue, or if you need further assistance.
I tried aqll of the above and also reformatted from scratch.There must be somthing missing..must be activeX ??
#5

 Posted 27 September 2005 - 09:52 AM
Posted 27 September 2005 - 09:52 AM

Find c:\windows\WindowsUpdate.log in explorer and open it in notepad.
Delete everything inside and save it is a blank file
Close. Go to windows update
After failure, Close IE, then reopen WindowsUpdate.log and post the contents here
#6

 Posted 06 October 2005 - 07:55 PM
Posted 06 October 2005 - 07:55 PM

I assume those are your emails?
Find c:\windows\WindowsUpdate.log in explorer and open it in notepad.
Delete everything inside and save it is a blank file
Close. Go to windows update
After failure, Close IE, then reopen WindowsUpdate.log and post the contents here
I myself is having that same problem as bradplat, I didn't try any of those options he received from microsoft, if none of that worked for him is it worth it for me to try those options?
Similar Topics
0 user(s) are reading this topic
0 members, 0 guests, 0 anonymous users
As Featured On:









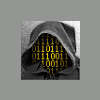






 Sign In
Sign In Create Account
Create Account

