Topic Labtec Mouse
Date 30th Oct-2005
Here is Labtec Support Pages -
http://www.labtec.co...h/EUR/EN,CRID=3FAQ-
http://labtec.custhe...?p_sid=W_6qIjThHere is a Tool that may help [Device Manager] to View [Non Present Devices]
Preparation Process for [DEVICE MANAGER] to View [Non Present Devices] This is a 2 Step process that
needs to be done only once
Step 1 Set [Folder Options] to [Show Hidden Files & Folders]
Step 2 Set [Device Manager] to [Show Non Present Devices]
______________________________________________________________
Step 1 Open [Control Panel] and set [Folder Options] to show [Hidden Files & Folders] (1 time process)
(1) Click [Start] Button
(2) Scroll up to [SETTINGS] > Click on [CONTROL PANEL]
(3) Open [Folder Options]
(4) Click on [VIEW] Tab
(5) Scroll down to [Hidden Files & Folders]
(6) Click the [SHOW HIDDEN FILES & FOLDER] Option
(7) Deselect OPTION [Hide Protected OS Files Recommended]
(8) Click [OK]
(9) Close [Control Panel]
_________________________________________________________________
Step 2 Prep [DEVICE MANAGER] to view [Non Present Devices] ( 1 time process)
(1) Right Click [MY COMPUTER] > Click [PROPERTIES] on Drop Down Menu
(2) Click [ADVANCED] Tab (on System Properties)
(3) Click [ENVIRONMENT VARIABLES] Tab -
(4) Under [SYSTEM VARIABLES] Section Click [NEW] Tab
(5) In [NAME] Section Type devmgr_show_nonpresent_devices
(6) In [VALUE] Section Type the number 1
(7) Close out by Clicking [OK] Tabs 3 Times (3 levels/panels to close)
(8) Click on [START] Button > Then click on [RUN]
(9) Type devmgmt.msc and then Click [OK] This will open [DEVICE MANAGER]
(10) Click [VIEW] on Menu > Click [Show Hidden Devices] on Pop Down Menu
(11) View [Hidden Devices] Indicated by Faded Gray Print (Close when completed)
(12) Restart Computer (To ensure a good [Initial] beginning -
_________________________________________________________________
Now Open [Device Manager] in Normal manner & Set [VIEW] options to [SHOW HIDDEN DEVICES]
Standard Process to Open [DEVICE MANAGER] with [Show Hidden Devices] Option set -
(1) Right Click [MY COMPUTER]
(2) Browse down [Menu] to [Properties] > Double Click to Open Properties Page
(3) Click on [HARDWARE] Tab
(4) Click on [Device Manager] Tab
(5) Click on [View} on Menu Bar
(6) **Click on [Show Hidden Files]**
(7) Expand Folders as reqyired
(8) You need to double left click or right click each line to reveal additional info
(9) [Non Present Devices] will be denoted by (Light/faded gray print)
** Step 6 will have to be set to [Show Hidden Files] on each opening of [Device Manager] **
___________________________________________________________________
This will permit you to see all the Drivers that are installed on PC Whenever you are attempting to [Install] & it appears to fail However, the Driver did get installed & remains and sometimes causes problems like you are having-Sometimes a [Unknown Device] gets installed that interferes with [Subsequent Installation]
Another problem If the [Mouse] and/or [Keyboard] was working fine & then all of a sudden one or both suddenly stops A recent [Automatic Windows Update] replaces Driver that for whatever reason is not compatible with a [Non MS Input Device]
Having [Device Manager] view [Non Present Devices] may let you see the correct/old Driver Not knowing all the details & not seeing problem in [Real Time] It is hard to give a [Detailed] Step by Step [Repair Process] that will fix this problem
The best I can do is give you the tool and some guidelines
These [Non Present Devices] usually are the Place Holder/Marker for the [Installed Devices] that are not connected or [Powered ON] Such as a Printer or Camera If they were not there Then the PnP would detect [New Hardware] every time you turned ON your Printer
So you do not want to eliminate ALL Just the [Problematic Ones] - [The Hard Part] in Problem Solving
Jack123




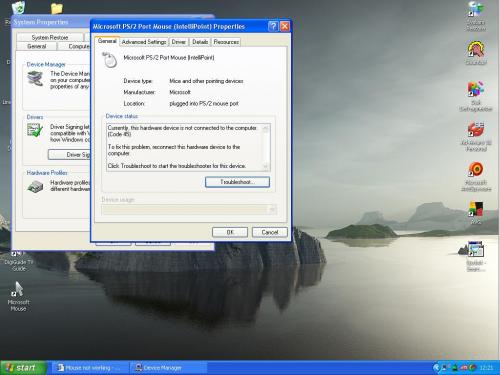











 Sign In
Sign In Create Account
Create Account

