I have changed the workgroup name by right-clicking My Computer and renaming the workgroup, and it shows the new name on the Properties screen, but when we try to look at all the computers through Network Places "computers in my workgroup," the old workgroup name pops up. If we type in the correct workgroup name, we wind up on the Internet.
The third computer does not show up on either of the other two computers and cannot be accessed by either one. It doesn't see anybody (not even itself) on "Computers Near Me."
We are using a Linksys Router (BEFW1154) which is connected directly to the Internet through a broadband cable. Two computers are connected to the network by Linksys wireless adapter. All devices are working. We all have the same network name (lnksys) on our computers. I have run the Network Setup Wizard and the Wireless Network Wizard a zillion times, and we have tried putting the same IP address in for all computers, hitting the "enable BIOS on IP/ICP" button, and disabling all our virus protection programs. Nothing works.
It seems to me there's a way to force the workgroup name to change, but I can't remember what it is. Any help gratefully accepted.



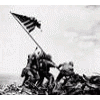












 Sign In
Sign In Create Account
Create Account

