As a work around, I'm trying to temporarily enable file sharing on computer 2 in my home network (which is able to read the cds).
I enabled NetBios on the TCP-IP protocol and checked to make sure both workgroups were the same. I made sure that the windows firewall was set to off. I also shared the drive and the one folder I want to be able to share with computer 1.
When I go to network neighborhood on computer 1, I can see computer 2. But when I click the icon I'm getting a "computer 2 is not accessible. Network path was not found" error.
I'm sure I'm overlooking some simple setting. Can you give me some guidance?



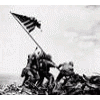











 Sign In
Sign In Create Account
Create Account

