Host PC
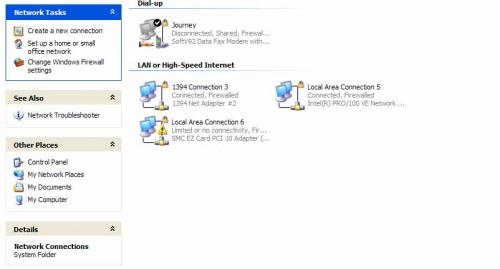
Client PC
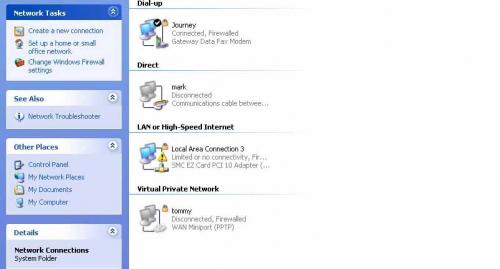
Let me know if this helps or not and what else you might need from me. I haven't tried to "bridge" yet, cuz what I see looks nothing like what you showed me in #10 ... so I'm really not sure what to bridge.

Need help with your computer or device? Want to learn new tech skills? You're in the right place!
Geeks to Go is a friendly community of tech experts who can solve any problem you have. Just create a free account and post your question. Our volunteers will reply quickly and guide you through the steps. Don't let tech troubles stop you. Join Geeks to Go now and get the support you need!


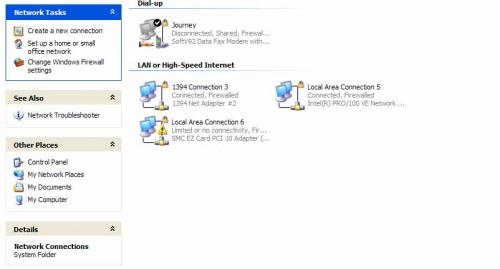
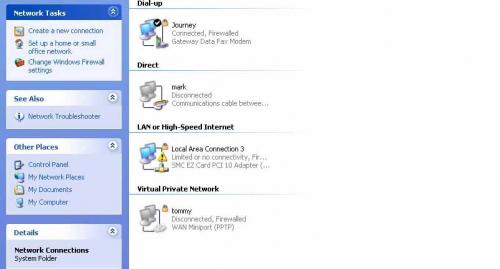



Edited by SpaceCowboy706, 25 January 2006 - 06:47 PM.











0 members, 0 guests, 0 anonymous users







Community Forum Software by IP.Board
Licensed to: Geeks to Go, Inc.