Flash BIOS
Older computers may have BIOS too old to handle plug and play, fancy video cards, or large hard drives. In this case, it is wise to upgrade your BIOS.
Many machines require that you install a whole new motherboard in order to swap the BIOS for something newer. Many Pentium machines, though, have Flash ROM, or Flash EPROM. If such chips are used in the BIOS, the machine is said to have Flash BIOS. In such machines, you simply run an update utility to upgrade your BIOS. The software performs all of the modifications for you. While this can be very easy to do, you must do it according to the instructions that come with the update. If installed wrong, your computer might not start at all.
Before installing any new BIOS, first make sure you get the right BIOS, Contact the company that made your machine and ask them what they think your machine should be running. Next, enter your CMOS and record your settings. On most machines you can get to CMOS by pressing F1 or Delete after start up or CTRL-ALT-ESC. Once there, record your setting either by hand, or printing them. Make sure you get all of the settings. Using the PRINT SCREEN button might be the best way. This step will make sure you can rebuild the settings if your CMOS gets erased during the upgrade.
If the computer you're upgrading has a modem, you can log on to the company's FTP or web site and usually download the new BIOS program for free. Usually, you can navigate to the product page for your motherboard and you will find a link to the BIOS download page. You should see a most recent BIOS for download as well as an archive of previous BIOS versions. Look for a change log to see what might have changed for each BIOS release. Some changes are useless, others provide real support for newer hardware which you might be interested in. Also, some manufacturers provide their BIOS downloads wiht the flash utility and the BIOS .bin file bundled together into an EXE file. This is convenient and use them when they are available. Others release their BIOS on ZIP files, and the resulting un-zipped file is just a .bin file. In this case, you will need to download the flash utility separately. When you download it, download to a bootable, high-density diskette. Make sure you format and copy system files to the diskette before use. This option is given in the Windows disk-format screen. If the system has no modem, you will need to contact the company and ask them to send you the BIOS on diskette, but everybody should have a modem nowdays.
Once you have the upgrade file on diskette, pop the disk in Drive A:. Unzip the file if it is zipped. Then read any *.TXT files or any other file that has installation instructions. These are your prime instructions to follow and take precendence over anything I could write here. You may want to print them. Below, I will outline the procedure:
1. Insert the bootable floppy disk in drive A:.
2. The file that you downloaded from the manufacturer will be a compressed self-extracting archive. Move the file into a temporary directory and uncompress it by typing in the file's name and Enter.
3. It should uncompress into a license agreement and an executable. Read the license agreement. Then, you want to extract the contents of the executable to your floppy disk. Do this by typing the filename A: and Enter. For example, if the file is called BIOS.EXE, then type BIOS A: and hit Enter. This will extract it to the A: drive.
4. Place the floppy disk containing the new BIOS into the A: drive of the computer you wish to update. Reboot the system with the disk in the drive.
5. Press Enter to go to the Main Menu. Select "Update flash memory from a file." Then select "Update system BIOS."
6. When it asks you to type the file path, just press enter, tab, then enter again.
7. Once the process is complete, remove the floppy and reboot the machine.
8. As it boots watch the BIOS identifier to make sure the new version is actually being used. During boot, hit the appropriate key to go into the CMOS setup.
9. Assign all of your settings. (It is best to use default settings)
10. Save your settings and reboot.
Recovering from a Failed Upgrade
It is rare, but sometimes something goes wrong while trying to upgrade the BIOS. If something interrupts it, it could leave the computer in an unstartable state. Although this can really freak you out, it is possible to recover. Below is an outline of how to do so:
1. Make sure you have the power supply connected and floppy drive connected as A:. Also, make sure you have a PC speaker connected. More than likely, you will have no video at all, so your PC speaker and the floppy LED will be the only way to tell what is going on.
2. Find the "flash recovery" jumper on your motherboard and put it into recovery mode.
3. Install the bootable upgrade disk into Drive A:.
4. Reboot the system.
5. When the system beeps and the floppy LED is lit, it is copying code. When the LED goes off, it is done.
6. Turn the system off. Do not shut the system off until the flash utility says it is safe to do so.
7. Change the flash recovery mode jumper back to default.
8. Leaving the disk in drive A:, turn the system back on.
9. Continue the upgrade process laid out above.
If your motherboard does not offer the flash recovery mode option, then there are a few things to consider. First, it is possible that you encountered some fluke in the system that caused the upgrade to pause or cause your system to not tell you it is OK to reboot. Regardless, you can try to re-flash the BIOS. The way to do this is to put the flash utility onto a system disk along with the BIOS .bin file. Then, you create a quick autoexec.bat file and put the command into it to run the flash utility immediately after boot-up. This is one way to flash the BIOS when video is out.
Another problem could be that the BIOS you flashed with is problematic or somehow not suitable for your system. In this case, you can download a previous version of the BIOS from the manufacturer website and perform the above procedure with it to again re-flash your BIOS to a known-good version.
If all fails, then you will need to contact the manufacturer for instruction or a new BIOS chip.
Installing A New Chip
Most of the time, if one can't flash the BIOS, then he/she just buys another board. This is usually the recommended option. But, some boards will allow you to just pluck the old BIOS chip off and put a new on. Usually, it is the older boards that can do this.
Finding the BIOS chips can be somewhat frustrating. To make sure you get the right kind, you can go to the place where you bought your motherboard and see if they have any. You can also look in computer mags for ads that advertise ROM-BIOS. Just make sure you know what kind you have and a computer guy at the shop should be able to fit you with something better. Remember, I described how to find your BIOS in the Motherboards page. You can also find out what type you have on start-up. Watch the screen, and it may say something similar to AMIBIOS ©1992.
Now let me tell you how to put it in:
1. Turn off the computer, unplug it, and take the case off.
2. Find your old BIOS. If you have several BIOS chips, note what order they are in. Sometimes they are marked as such. The new BIOS will need to be put in in the same order.
3. Remove the old chips. If there is anything in the way, get it out of there. Now get a chip-puller. This is a tweezer-like tool. This makes it easier to yank it out. If you don't have a chip-puller, and not everyone does, you can gently use a flat head screwdriver to lift up each side of the chip little by little until it is out.
4. Insert the new ones. Install them in the correct order. Also, make sure the notched end of the chip matches the notched end of the socket. Make sure that the little pins on the chip are straight. While installing them, put the first row of pins in first. Then slowly lower the other side into the socket, making sure they line up with the holes. After you're finished, give the chips a final push down, just to make sure.
5. Put everything you took out back in. Clean up your mess. Put the case on.
6. Turn it on. It should boot up and give you a new BIOS date on the screen.
Other
These instructions work in most cases but to make sure that everything runs smoothly follow theses instructions:
1. When you find the site where you can download your drivers make sure and look if there are updating instructions there. (This will give a more detailed way of updating your specific BIOS)
2. Although recovering from a fail update might work, it is best you send your computer to a professional.
Cool, I hope this will help you guys out some day when you need to flash/update your BIOS.

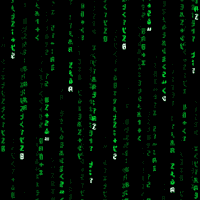















 Sign In
Sign In Create Account
Create Account

