Images are not only pictures that you view (like a family photo), but also a single file that contains everything you need. I personally think of it as a zipped folder, except to "unzip" it, you need to "burn it as an image". You can read more about it here.
Some common examples of this I've seen in the Geeks to Go! Forums are Linux distributions and downloadable utilities, such as Memtest86+. For this example, I will be using Memtest86+.
First of all, you need to have the .iso file on your computer and ready to go. For this example, navigate to the Memtest86+ Download Page and download the latest version. It's the file up the top entitled "Download - Pre-Compiled Bootable ISO (.zip)". Extract the .zip folder so you have the .iso file ready to go.
Using Nero 6
As Nero 6 is a popular program, I will start with this. If you don't have Nero, scroll down for another option.
1) Open Nero StartSmart, and select CD from the pull-down menu at the top.
2) Move the mouse over the picture called "Copy and Backup" and then click the option entitled "Burn Image to Disc".
3) Navigate to the .iso file you wish to burn - in this example, it's called "memtest86+-2.10.iso". Click Open.
4) Insert your blank disc and ensure the correct drive is selected for the "Destination Drive".
5) For reliability, change the "Writing speed" to something nice and slow, such as 8x or 10x - I find burning any disc too fast can create errors, which then takes longer to fix... Slowing it down in the first place may add an extra few seconds (or minutes, depending on the file being burnt), but will avoid these errors.
6) Click the "Next" button and you're away! Wait patiently and it should finish shortly. The Memtest86+ example is a very small image, so it finishes very quickly.
7) Nero will finish and eject the disc for you. Label it appropriately and there you have it - a disc that was burnt from an image.
Using BurnCDCC
This freeware utility is very simple and light.
If you don't have BurnCDCC, you can download it here.
1) Open BurnCDCC. You do not need to install this program, it runs by itself.
2) Click on the "Browse" button and navigate to the .iso file you wish to burn - in this example, it's called "memtest86+-2.10.iso". Click Open.
3) Insert your blank disc and ensure the correct drive is selected under "Device".
4) Ensure the "Finalize" box is checked.
5) Using the slider bar under "Speed", I recommend you slow it down to around 8x or 10x - too fast can cause errors (as described in step 5 above).
6) BurnCDCC will finish and eject the disc for you. Label it appropriately and there you have it - a disc that was burnt from an image.
How to Check your Image Burnt Successfully
1) Insert your disc into the drive.
2) Navigate to the drive from My Computer (if AutoPlay doesn't start it automatically)
If you didn't burn the file properly, all you will see is a .iso file in the folder.
If you did burn the file properly, you should see files and folders as was intended.
For the example of Memtest86+, all you will see is a simple readme.txt file which has this message:
There is no visible file here.
Memtest86+ is located on the bootsector of this CD.
Just boot from this CD and Memtest86+ will launch.
Cheers
EDIT: Update to avoid confusion between Nero versions.
EDIT 2: Updated to latest version of Memtest86+.
EDIT 3: To run the memtest86+ for memory diagnostics, reboot your computer with the CD/DVD in the optical drive, ensuring the optical drive is set in the "boot priority" prior to the hard drive.
Edited by Troy, 30 January 2009 - 07:26 AM.







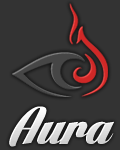











 Sign In
Sign In Create Account
Create Account

