As I've stated, even with the dual core and 4gb of ram, the computer is so laggy and takes forever to load programs, start Windows, and it had slow responsiveness to mouse clicks/scrolls. I would figure with the specs it should run Win 7 64-bit nicely. Even before I upgraded to Win 7, Xp Pro ran very slow also when I first got the computer. I have another computer with Win 7 Ult and its got an Athlon II X2 215 Dual Core 2.75 GHz w/ 1.5gb ram and it runs programs and Windows almost instantly compared to my new computer and it runs much more smooth.
Just as a note, came with a 160gb SATA HDD and I added another 200gb SATA HDD.
Here is the HijackThis log file:
HJT Log Removed
I've tried adjusting Windows for performance, upgrading BIOS, drivers, running virus scans (all clean), and even reinstalling Windows 7 and it is still slow. It is also showing only 3.50 gb of ram and 3.22 gb of "usable" memory even though I'm running a 64-bit OS and CPU-Z says I have 4gb installed.
All-in-all I'm stuck. I don't know where to start and I would appreciate any help or suggestions. Sorry for the long post (I'm just frustrated
Edited by Artellos, 19 June 2010 - 12:23 AM.
Removed HJT log.




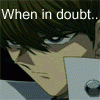
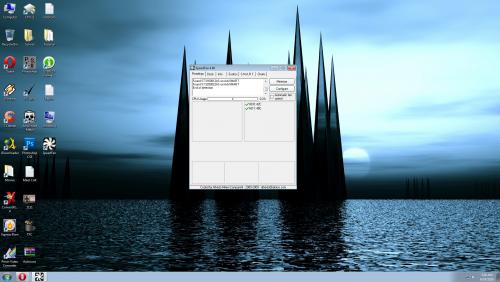


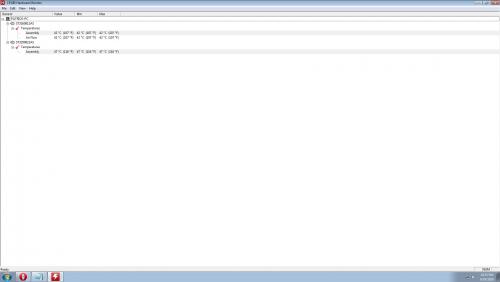
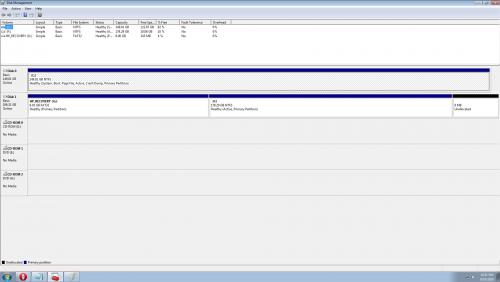
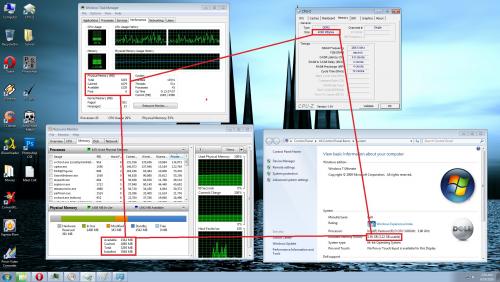











 Sign In
Sign In Create Account
Create Account

