Start the Command Prompt by typing cmd.exe into Start Menu or Search Charm (Windows 8, 8.1) right click cmd.exe and select Run as administrator.
Within Command Prompt type Chkdsk C: /r command, press Enter key to schedule next time system reboot C: partition error checking.
Error checking with /r parameter can take long as 30 minutes or more.
Within Command Prompt type Sfc /Scannow command, press Enter key to repair corrupted Windows OS system files.
With your next post write down the output result of this command after its finnish.
Configure Driver Verifier to find out which driver is causing the Blue Screen Of Death (BSOD), the current BSOD memory dump files shows Windows system drivers as the cause of the BSOD which is not always correct.
Driver Verifier monitors Windows kernel-mode drivers, graphics drivers, and even 3rd party drivers to detect illegal function calls or actions that might corrupt the system. Driver Verifier can subject the Windows drivers to a variety of stresses and tests to find improper behavior.
Essentially, if there's a 3rd party driver believed to be causing the issues at hand, enabling Driver Verifier will help us see which specific driver is causing the problem.
Before enabling Driver Verifier, I recommend to create a System Restore Point:
For Windows XP click “Start Menu --> All Programs --> Accessories --> System Tools”, and then click System Restore.
For Windows Vista type rstrui.exe into Start Menu to create a restore point.
For Windows 7, 8 and 8.1 type create into Start Menu or Search charm and select "Create a Restore Point"
If you don't have a Windows Installation DVD then create a Windows System Repair Disc:
Create a Windows Vista System Repair Disc
The Service Pack 1 must be install to create a Windows System Repair Disc from Windows Vista.
Program that creates a Windows System Repair Disc can be started from "Start Menu --> All Programs --> Maintenance --> Create a Recovery Disc". Follow the instructions to create a Windows System Repair Disk you will need either a blank CD or DVD.
Create a Windows 7 System Repair Disc
Open the "Backup and Restore" by clicking the "Start Menu --> Control Panel --> System and Maintenance --> Backup and Restore" and In the left pane, click “Create a system repair disc”. You will need a blank CD or DVD and then just follow the instructions to create a Windows Repair Disk.
Create a Windows 8, 8.1 System Repair Disc
Open the Search charm by dragging your mouse to the top or bottom right corners of the screen or press WinKey + Q keys and type Recover into Search charm and click Create a recovery drive to create USB recovery drive which will include WinRE and optionally Windows OS factory recover image.
You will need empty USB Flash Drive or blank CD or DVD if you click “Create a system repair disk with a CD or DVD” option on the Connect USB flash drive screen.
How to enable Driver Verifier:
Type "verifier" without the quotes into Start Menu.
Select the following options:
1. Select - "Create custom settings (for code developers)"
2. Select - "Select individual settings from a full list"
3. Select everything except for "Force Pending I/O Requests" and "Low Resource Simulation" and click "Next" button.
4. Select "Select driver names from a list" and click "Next" button.
5. Click on the "Provider" column. This will sort all of the drivers by the provider.
6. Check every box that is not provided by Microsoft / Microsoft Corporation.
7. Click on Finish.
8. Restart your computer.
Important information regarding Driver Verifier:
Perhaps the most important which I will now clarify as this has been misunderstood often, enabling Driver Verifier by itself is not a solution, but instead a diagnostic utility. It will tell us if a driver is causing your issues, but again it will not outright solve your issues.
If Driver Verifier finds a violation, the system will BSOD. To expand on this a bit more for the interested, specifically what Driver Verifier actually does is it looks for any driver making illegal function calls, causing memory leaks, etc. When and/if this happens, system corruption occurs if allowed to continue. When Driver Verifier is enabled per my instructions above, it is monitoring all 3rd party drivers (as we have it set that way) and when it catches a driver attempting to do this, it will quickly flag that driver as being a troublemaker, and bring down the system safely before any corruption can occur.
Verifier will consume a lot of CPU and may slow down the PC considerably.
You may also experience additional crashes.
Reboot the system and wait for it to crash to the BSOD. Continue to use your system normally, and if you know what causes the crash, do that repeatedly. The objective here is to get the system to crash because Driver Verifier is stressing the drivers out. If it doesn't crash for you, then let it run for at least 24 hours of continuous operation.
Reboot into Windows (after the BSOD crash) and locate the memory dump file. If present, turn off Driver Verifier by going back in and selecting "Delete existing settings" on the first page. Then, zip up the memory dump file(s) and upload them with your next post. If no dump files were generated, post back for further suggestions.
After enabling Driver Verifier and restarting the system, depending on the culprit, if for example the driver is on start-up, you may not be able to get back into normal Windows because Driver Verifier will detect it in violation almost straight away, and force a BSOD.
If this happens, do not panic, do the following:
For Windows XP, Vista and 7 OS’s boot into Safe Mode by repeatedly tapping the F8 key during boot-up.
Note that Safe Mode for Windows 8/8.1 is a bit different, and you may need to try different methods: http://www.howtogeek...8-the-easy-way/
Once in Safe Mode type "cmd.exe" without the quotes into Start Menu or Search charm.
To turn off Driver Verifier, type in cmd "verifier /reset" without the quotes.
Restart and boot into normal Windows.
If your OS became corrupt or you cannot boot into Windows after disabling verifier via Safe Mode:
Boot into Safe Mode.
Once in Safe Mode type rstrui.exe without the quotes into Start Menu.
For Windows XP click “Start Menu --> All Programs --> Accessories --> System Tools”, and then click System Restore.
Choose the restore point you created earlier.
If you can't get into Safe Mode, try using System Restore from your Windows Setup DVD to set the system back to the previous restore point that you created.
How long should I keep Driver Verifier enabled for?
I recommend keeping it enabled for at least 24 hours. If you don't BSOD by then, disable Driver Verifier. I will usually say whether or not I'd like for you to keep it enabled any longer.
My system BSOD with Driver Verifier enabled, where can I find the crash dumps?
If you have the system set to generate Small Memory Dumps, they will be located in C:\Windows\Minidump directory.
If you have the system set to generate Kernel Memory Dumps, it will be located in C:\Windows and labeled as MEMORY.DMP file.







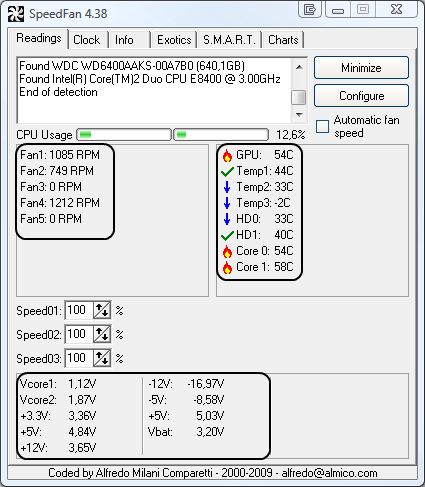
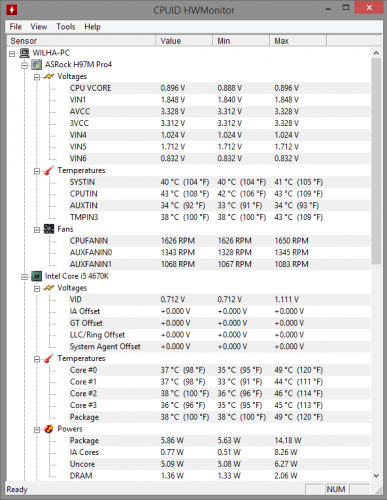
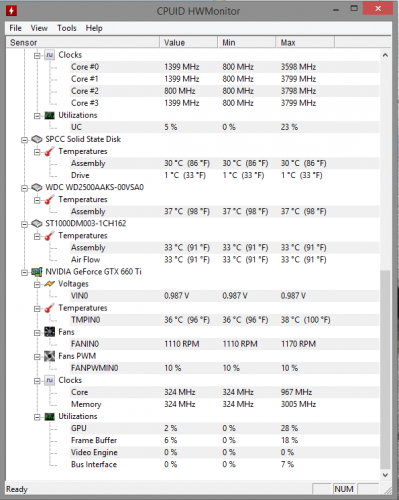
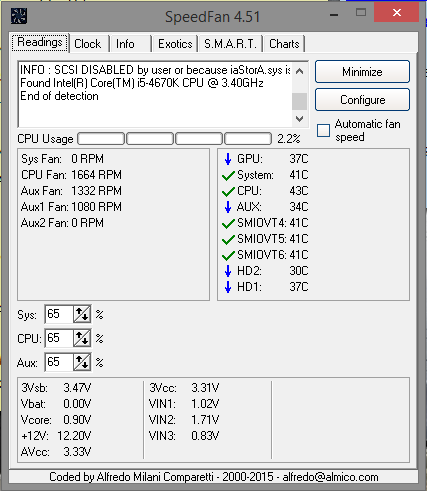











 Sign In
Sign In Create Account
Create Account

