Hi
My wife's laptop is a Dell Inspiron 15 with Win 10. She is unable to sign in. This system is rarely used. The laptop seems stuck at the sign in screen as shown in the screenshots below. Any help in solving this issue would be highly appreciated. Thanks in advance.

#1
![Dell Laptop won't start [Solved]: post #1](https://www.geekstogo.com/forum/public/style_images/shift/icon_share.png)
 Posted 10 December 2021 - 09:14 PM
Posted 10 December 2021 - 09:14 PM

#2
![Dell Laptop won't start [Solved]: post #2](https://www.geekstogo.com/forum/public/style_images/shift/icon_share.png)
 Posted 11 December 2021 - 09:46 AM
Posted 11 December 2021 - 09:46 AM

Welcome.
Press and hold the power button for 30 to 60 seconds and you should find that the Laptop is completely powered down. Next press power again for about 6-10 seconds to power up the Laptop. See if this time the device powers up fully and login without issues.
#3
![Dell Laptop won't start [Solved]: post #3](https://www.geekstogo.com/forum/public/style_images/shift/icon_share.png)
 Posted 12 December 2021 - 09:49 PM
Posted 12 December 2021 - 09:49 PM

Welcome.
Press and hold the power button for 30 to 60 seconds and you should find that the Laptop is completely powered down. Next press power again for about 6-10 seconds to power up the Laptop. See if this time the device powers up fully and login without issues.
Thank you. Will do. Apologies for the delayed reply.
#4
![Dell Laptop won't start [Solved]: post #4](https://www.geekstogo.com/forum/public/style_images/shift/icon_share.png)
 Posted 12 December 2021 - 10:07 PM
Posted 12 December 2021 - 10:07 PM

Let me know the outcome.
#5
![Dell Laptop won't start [Solved]: post #5](https://www.geekstogo.com/forum/public/style_images/shift/icon_share.png)
 Posted 12 December 2021 - 10:24 PM
Posted 12 December 2021 - 10:24 PM

#8
![Dell Laptop won't start [Solved]: post #8](https://www.geekstogo.com/forum/public/style_images/shift/icon_share.png)
 Posted 13 December 2021 - 09:36 PM
Posted 13 December 2021 - 09:36 PM

#9
![Dell Laptop won't start [Solved]: post #9](https://www.geekstogo.com/forum/public/style_images/shift/icon_share.png)
 Posted 14 December 2021 - 02:35 PM
Posted 14 December 2021 - 02:35 PM

- Hold down the power button for 10 seconds to turn off your device.
- Press the power button again to turn on your device.
- On the first sign that Windows has started (for example, some devices show the manufacturer’s logo when restarting) hold down the power button for 10 seconds to turn off your device.
- Press the power button again to turn on your device.
- When Windows restarts, hold down the power button for 10 seconds to turn off your device.
- Press the power button again to turn on your device.
- On the Choose an option screen, select Troubleshoot > Advanced options > Startup Settings > Restart.
- Choose an option screen in the Windows Recovery Environment.
- Troubleshoot screen in the Windows Recovery Environment.
- Advanced options screen in the Windows Recovery Environment.
- Startup Settings screen in the Windows Recovery Environment.
- After your device restarts, you'll see a list of options.
- Select option 5 from the list or press F5 for Safe Mode with Networking.
- To create recovery media, follow these steps:
- On any computer running the same Operating System, Click Start , then type "create recovery drive." Windows will provide relevant results as you type.
- Select Create a recovery drive.
- At the "User Access Control" prompt, Select Yes to open the Recovery Drive wizard. Keep the check box next to Back up system files to the recovery drive checked, click Next.
- Connect the USB flash drive to an available USB port, ensure that the drive selected is correct, then click Next.
#10
![Dell Laptop won't start [Solved]: post #10](https://www.geekstogo.com/forum/public/style_images/shift/icon_share.png)
 Posted 14 December 2021 - 07:41 PM
Posted 14 December 2021 - 07:41 PM

First OptionBefore you enter safe mode, you need to enter the Windows Recovery Environment (winRE). To do this, you will repeatedly turn your device off, then on:
- Hold down the power button for 10 seconds to turn off your device.
- Press the power button again to turn on your device.
- On the first sign that Windows has started (for example, some devices show the manufacturer’s logo when restarting) hold down the power button for 10 seconds to turn off your device.
- Press the power button again to turn on your device.
- When Windows restarts, hold down the power button for 10 seconds to turn off your device.
- Press the power button again to turn on your device.
Allow your device to restart into Automatic Repair, and select Advanced options to enter winRE. Now that you are in winRE, you will follow these steps to take you to safe mode:
- On the Choose an option screen, select Troubleshoot > Advanced options > Startup Settings > Restart.
- Choose an option screen in the Windows Recovery Environment.
- Troubleshoot screen in the Windows Recovery Environment.
- Advanced options screen in the Windows Recovery Environment.
- Startup Settings screen in the Windows Recovery Environment.
- After your device restarts, you'll see a list of options.
- Select option 5 from the list or press F5 for Safe Mode with Networking.
Second Option:Create recovery media for your computer
- To create recovery media, follow these steps:
- On any computer running the same Operating System, Click Start , then type "create recovery drive." Windows will provide relevant results as you type.
- Select Create a recovery drive.
- At the "User Access Control" prompt, Select Yes to open the Recovery Drive wizard. Keep the check box next to Back up system files to the recovery drive checked, click Next.
- Connect the USB flash drive to an available USB port, ensure that the drive selected is correct, then click Next.
Once the Recovery Media is created, boot the problem computer with the USB drive created. Press F12 for the Startup Menu. Select the USB drive created, then follow the instructions above to reach Safe Mode with Networking.
Thank you so much. Will try out and revert.
#11
![Dell Laptop won't start [Solved]: post #11](https://www.geekstogo.com/forum/public/style_images/shift/icon_share.png)
 Posted 15 December 2021 - 09:29 PM
Posted 15 December 2021 - 09:29 PM

Have to do it today. Unscheduled power outage yesterday.
#12
![Dell Laptop won't start [Solved]: post #12](https://www.geekstogo.com/forum/public/style_images/shift/icon_share.png)
 Posted 15 December 2021 - 09:29 PM
Posted 15 December 2021 - 09:29 PM

Have to do it today. Unscheduled power outage yesterday.
#13
![Dell Laptop won't start [Solved]: post #13](https://www.geekstogo.com/forum/public/style_images/shift/icon_share.png)
 Posted 15 December 2021 - 09:29 PM
Posted 15 December 2021 - 09:29 PM

Have to do it today. Unscheduled power outage yesterday.
#14
![Dell Laptop won't start [Solved]: post #14](https://www.geekstogo.com/forum/public/style_images/shift/icon_share.png)
 Posted 15 December 2021 - 09:30 PM
Posted 15 December 2021 - 09:30 PM

Have to do it today. Unscheduled power outage yesterday.
#15
![Dell Laptop won't start [Solved]: post #15](https://www.geekstogo.com/forum/public/style_images/shift/icon_share.png)
 Posted 15 December 2021 - 09:32 PM
Posted 15 December 2021 - 09:32 PM

Have to do it today. Unscheduled power outage yesterday.
Similar Topics
Also tagged with one or more of these keywords: Booting

|
Security →
Computer Won't Boot - Malware Related →
My Pc Starts But Wont Show On ScreenStarted by MyPcWontbootOnScreen , 26 May 2019 |
|

|
|

|
Security →
Computer Won't Boot - Malware Related →
strange problem, please help, i dont know what to doStarted by adeatcu , 19 Sep 2017 |
|
|
0 user(s) are reading this topic
0 members, 0 guests, 0 anonymous users
As Featured On:








 This topic is locked
This topic is locked
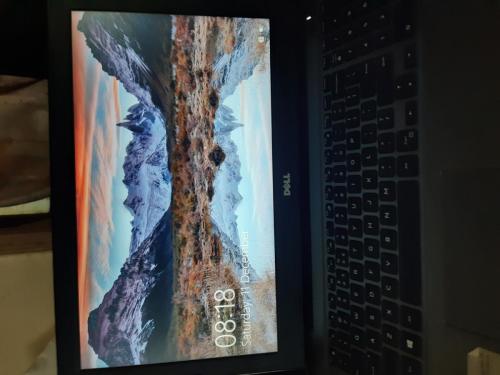
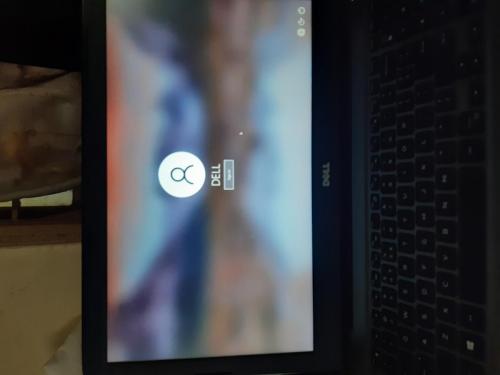


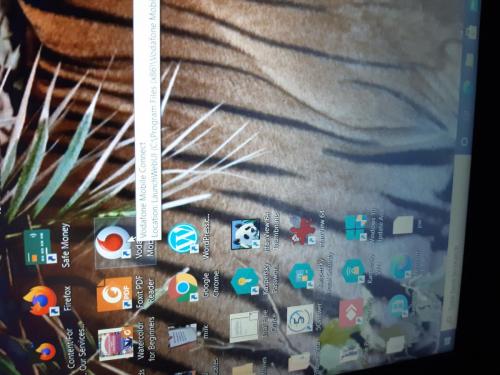
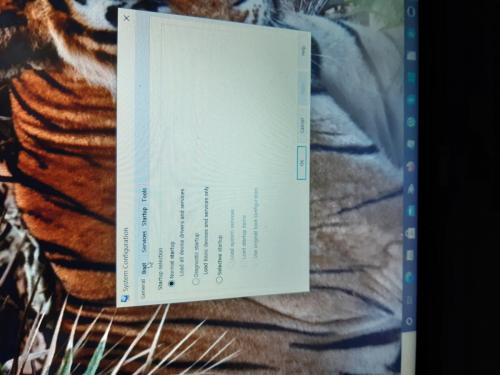
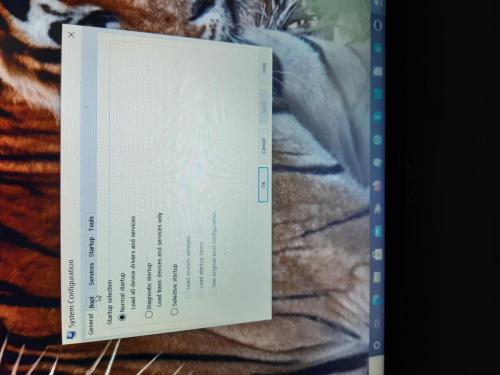




 Sign In
Sign In Create Account
Create Account

