Before you begin:
- The 'Host' computer is the system that will be connecting to the Internet; 'Client' refers to any computer that is sharing the Internet connection, and is connecting to the Host computer.
- You may need to disable or configure any firewall(s) to ensure that they are not interfering with your Network.
- This Tutorial assumes that your Networks Physical Setup is already in place and fully operational.
- You should be aware that for every concurrent Internet Connection, your Internet Speed will be markedly decreased -- therefore if you are using 56k Dial-up, your Internet will become very slow with too many Client computers connected.
On the HOST PC, please run the Network Setup Wizard:
- Goto Start --> Programs --> Accessories --> Communications --> Network Setup Wizard.
- The first thing to do when the wizard appears is read the welcome message, and then click Next.
- Read the 'Before you continue....' message, and then click Next.
- Select the option This computer connects directly to the Internet. The other computers on my network connect through this computer, and then press Next.
- Now, type in a Description for your computer; ie: Host Computer.
- Enter a Computer Name (or leave it as it's Default), and then press Next.
- Enter a Workgroup Name -- or leave it as it's default, and then press Next.
- If you want to share files and/or your printer with other computers on the network, select the option Turn on file and printer sharing and press Next.
- Check the information; if it is all fine, press Next.
- Goto Start --> Programs --> Accessories --> Communications --> Network Setup Wizard.
- The first thing to do when the wizard appears is read the welcome message, and then click Next.
- Read the 'Before you continue....' message, and then click Next.
- Select the option This computer connects to the Internet through a residential gateway or another computer on my network, and then press Next.
- Now, type in a Description for your computer; ie: Client1 Computer.
- Enter a Computer Name (or leave it as it's Default), and then press Next.
- Enter the same Workgroup Name that you used on the HOST computer, and then press Next.
- If you want to share files and/or your printer with other computers on the network, select the option Turn on file and printer sharing and press Next.
- Check the information; if it is all fine, press Next.
- Now, if possible, you should Create a Network Setup Disk -- once you have created a Network Setup Disk, insert it into any other computer on your network that you intend to use as a Client and run it; follow all prompts. If you cannot create a Network Setup Disk, then repeat the above steps on all Client PC's, however ensure that you give each Client computer a unique name; ie: Client1, Client2, Client3 etc..
On the HOST PC, please do the following:
- Open the Network Connections window (Start --> Programs --> Accessories --> Communications --> Network Connections). Here, you should have at least two connections listed: one for your Internet Connection, and one for the Ethernet adapter connected to your Local Area Network (LAN).
- Right-click the connection icon corresponding to your Internet Connection and select Properties.
- Choose the Advanced tab, and turn on the Allow other network users to connect through this computers Internet connection option. Click OK when you're done.
- Verify that Internet Connection Sharing is enabled; it should say Enabled, Shared in the Network Connections window.
- You should now be able to access the Internet by connecting the Host computer to your Service Provider -- Client computers do not need to connect; simply open up Internet Explorer and you should be able to browse. If you are unable to connect to Internet Explorer on the Client computers, ensure that the Host computer has an active connection to the Internet.




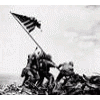













 Sign In
Sign In Create Account
Create Account

