Tweak #4: Remove "Messenger Service" Advertisements from non-Service Pack XP PCs
The "Messenger Service" is not the same as "Windows Messenger". So if you removed "Windows Messenger", you might still be getting "Messenger Service" pop-up advertisments like this one, even if you're offline and have all broswer windows closed:

To remove these nasty ads:
1. Go to "Start", then "Run"
2. Type "services.msc" and press enter
3. Scroll-down to "Messenger" and double-click it
4. If the service status is "Running", then stop it by pressing the "Stop" button
5. To make sure this service doesn't run again, under "Startup Type:", choose "Disabled"
6. Press "OK" and say goodbye to those nasty Messenger ads!
Note: If you already have Windows XP Service Pack 1 or later, this service is already disabled.

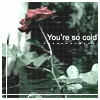

















 Sign In
Sign In Create Account
Create Account

