It was working perfectly fine when one day, I powered it on and it could not get an IP address. I checked the Network Connections and they had all disappeared. I tried to run ipconfig and received an error that said "The application or DLL C:\WINDOWS\system32\DHCPCSVC.DLL is not a valid Windows image." I disabled the firewall hoping it would help, but it did nothing. I have also checked it for malware and spyware and this does not seem to be the issue.
Please
Chele



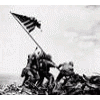











 Sign In
Sign In Create Account
Create Account

