
Completely Network Computers
#16

 Posted 06 September 2006 - 06:31 PM
Posted 06 September 2006 - 06:31 PM

#17

 Posted 07 September 2006 - 02:17 PM
Posted 07 September 2006 - 02:17 PM

#18

 Posted 07 September 2006 - 06:20 PM
Posted 07 September 2006 - 06:20 PM

If you get an error message during any part of these steps Please copy the entire and exact error message
#20

 Posted 07 September 2006 - 09:48 PM
Posted 07 September 2006 - 09:48 PM

ther is no error meassage as i said in Post #15
Here is post number 15
ok now i can't even access the main computer from the second computer.
No where in this post, does it say that there "is no error message"
also......
Where in these instructions does it say anything about "network connections"
Double click your My Computer Icon
In the left gray column, under Other Places, Click on My Network Places,
In the left gray column, under Network Tasks, Click on View Workgroup Computers
Post back if you get a Error Message now, OR <REPLY 1>
A second window is displayed containing the set of computers in your workgroup
Double-click the computer containing the shared folder,
Post back if you get a Error Message now, OR <REPLY 2>
Double-click the shared folder
Post back if you get a Error Message now. <REPLY 3>
Network connections is what you get if type in ncpa.cpl in the Run box.
Are you attempting to tell me that after you follow these steps ....
Double click your My Computer Icon
In the left gray column, under Other Places, Click on My Network Places,
In the left gray column, under Network Tasks, Click on View Workgroup Computers
and you click on "View Workgroup Computers" nothing happens, as in you get no error message and the PC sits and sits and sits and does nothing.... ? .... if so, this is not an uncommon error also, so dont fret.
Edited by SpaceCowboy706, 07 September 2006 - 09:50 PM.
#21

 Posted 08 September 2006 - 03:27 PM
Posted 08 September 2006 - 03:27 PM

REPLY 1Double click your My Computer Icon
In the left gray column, under Other Places, Click on My Network Places,
In the left gray column, under Network Tasks, Click on View Workgroup Computers
Post back if you get a Error Message now, OR <REPLY 1>
 error.bmp 274.37KB
209 downloads
error.bmp 274.37KB
209 downloads
Edited by MkLoe, 08 September 2006 - 03:28 PM.
#22

 Posted 08 September 2006 - 08:56 PM
Posted 08 September 2006 - 08:56 PM

If, at any time you encounter a problem or error message on any of these steps, please post EXACTLY where the problem or error message was encountered (what step you were on) and EXACTLY what the problem or error message states.
Click Start, Click Run, type in: services.msc and click Ok
From the Right side of the Services Window Scroll down to Computer Browser
Right Click on it and Select Properties
Verify that the Startup Type is set to Automatic and the Start Button is greyed out
If these criteria are not met, please change them
Click the Apply and Ok button
From the Right side of the Services Window Scroll down to Server
Right Click on it and Select Properties
Verify that the Startup Type is set to Automatic and the Start Button is greyed out
If these criteria are not met, please change them
Click the Apply and Ok button
Close out the Services window
Restart the Computer
Click Start, Click Run, type in: ncpa.cpl and click Ok
Right-click your Local Area Connection, and then click Properties.
Click on the General tab
Verift that “File and Printer Sharing for Microsoft Networks” is in the white box and that it has a check in the box beside it
If it does not, please follow steps 1-8 of this post
If it does, please continue on
Click Internet Protocol (TCP/IP), and then click Properties.
Click the General tab, and then click Advanced.
Click the WINS tab.
Under NetBIOS setting, click Enable NetBIOS over TCP/IP, and then click OK two times.
Click Close to close the Local Area Connection Properties dialog box.
Close the Network Connections window.
Restart the Computer
Click Start, click Run, type in: control userpasswords and then click OK.
Double-click User Accounts to open the User Accounts dialog box.
Click Guest, and then click Turn On the Guest Account.
Close the User Accounts dialog box.
Restart the Computer
Access your routers Web-based-setup utility and see if ICMP Filtering is set to Enabled or Disabled <reply 1>
Click Start, click Run, type in: cmd and then click OK.
At the command prompt type in: ipconfig /all and then press ENTER.
Locate Node Type under Windows IP Configuration and list what type it says <reply 2>
type in: net view \\ComputerName and then press ENTER.
.....\\ComputerName <--- will be the name of the computer you are trying to connect to. Please check and
.....see what it actually is by going to the other computer and then to Start, Run, type in: sysdm.cpl and then
.....click the Ok button, Click on the Computer Name Tab, and then use the Full Computer Name located in
.....the middle of the window.
Post a screenshot of your results <reply 3>
Remember the directed <replies> need to be labelled for what PC, the reply is for.
Edited by SpaceCowboy706, 08 September 2006 - 10:40 PM.
Similar Topics
0 user(s) are reading this topic
0 members, 0 guests, 0 anonymous users
As Featured On:








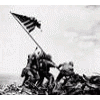





 Sign In
Sign In Create Account
Create Account

