One of the computers is working like normal, but after two or so months of both computers running the internet successfully, the other computer is not working.
When I try to repair the network connection, it says that it can't acquire a network address and then says that it did not do so.
I'm not sure what other kind of information I need to put... but I'd really, really appreciate some help. Thank you!



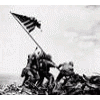












 Sign In
Sign In Create Account
Create Account

