How's your system running?
Other issues you wish to address?
Download and scan with SUPERAntiSpyware Free for Home Users
- Double-click SUPERAntiSpyware.exe and use the default settings for installation.
- An icon will be created on your desktop. Double-click that icon to launch the program.
- If asked to update the program definitions, click "Yes". If not, update the definitions before scanning by selecting "Check for Updates". (If you encounter any problems while downloading the updates, manually download and unzip them from here.)
- Under "Configuration and Preferences", click the Preferences button.
- Click the Scanning Control tab.
- Under Scanner Options make sure the following are checked (leave all others unchecked):
- Close browsers before scanning.
- Scan for tracking cookies.
- Terminate memory threats before quarantining.
- Click the "Close" button to leave the control center screen.
- Back on the main screen, under "Scan for Harmful Software" click Scan your computer.
- On the left, make sure you check C:\Fixed Drive.
- On the right, under "Complete Scan", choose Perform Complete Scan.
- Click "Next" to start the scan. Please be patient while it scans your computer.
- After the scan is complete, a Scan Summary box will appear with potentially harmful items that were detected. Click "OK".
- Make sure everything has a checkmark next to it and click "Next".
- A notification will appear that "Quarantine and Removal is Complete". Click "OK" and then click the "Finish" button to return to the main menu.
- If asked if you want to reboot, click "Yes".
- To retrieve the removal information after reboot, launch SUPERAntispyware again.
- Click Preferences, then click the Statistics/Logs tab.
- Under Scanner Logs, double-click SUPERAntiSpyware Scan Log.
- If there are several logs, click the current dated log and press View log. A text file will open in your default text editor.
- Please copy and paste the Scan Log results in your next reply.
- Click Close to exit the program.


 This topic is locked
This topic is locked
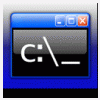












 Sign In
Sign In Create Account
Create Account

