those benchmarks show the hard drive transfer speed about glacier slow...
Chkdsk is a utility designed to check the integrity of the data on a computer's hard disk drive as well as find and fix errors which could corrupt such data.
Running chkdsk on your Windows XP or 2000 system can repair minor Windows problems
There are several different methods that can be used to run chkdsk
start with this one.....
1. Click the Start button then... Run
2. In the Run window's Open box... type in ... cmd
3. Click OK and an MS-DOS-style black screen will appear in a new window
4. Run chkdsk by typing one of the the following commands where the cursor is blinking...
chkdsk /r and then press ..
.ENTER...
typing chkdsk c... /f /r will both fix errors and recover lost data. Running chkdsk with both the /f and /r options can often take a considerable amount of time depending upon the size of your hard drive and the amount of data stored on it
OR
chkdsk c: /f and then press ...ENTER...
Typing chkdsk c: /f will only fix errors that are encountered but its much faster
5. With either command, a message will appear that says...chkdsk cannot run because the volume is in use by another process. Would you like to schedule this volume to be checked the next time the system restarts? <y/n>"
6. Type
y (for "yes") and then press ...
ENTER...
7. A message will appear that will say...This volume will be checked the next time the system restarts
8. Type
exit and then press ...
ENTER...
9. Reboot the computer as you normally would and chkdsk will automatically begin running after your reboot... While chkdsk is running you will see a light blue window with a dark blue band at the top and bottom. Chkdsk will display the specific stage it is checking as well as the percentage of completion of the stage.
You cannot do anything else on your computer while chkdsk is running. When chkdsk is finished, it will automatically reboot your computer....
NOTE
THERE ARE 5 STAGES...
it may even back up at times and go over the same part again...let it run even if it "sticks" at a percentage of completion and appears to hang...DO NOT TURN OFF THE COMPUTER while chkdsk is running or you will have problems...this can take a long time on huge hard drives
Edited by happyrock, 03 October 2008 - 05:40 PM.

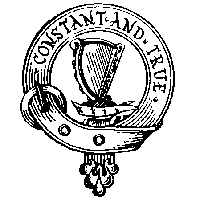


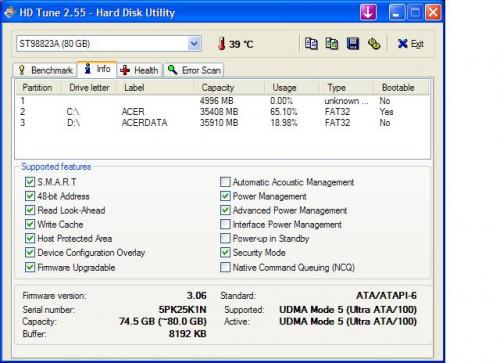
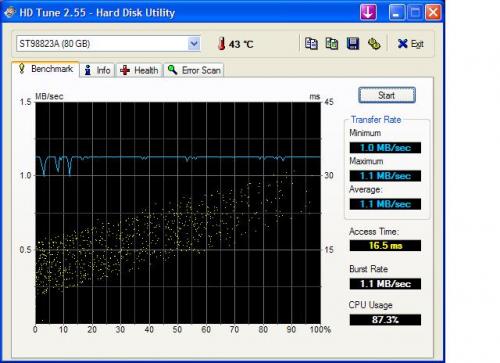











 Sign In
Sign In Create Account
Create Account

