Got the recovery CD today. There is only one. OPERATING SYSTEM REINSTALLATION CD WINDOWS XP PRO SERV PACK 2.
Purchased PC from a closing business
Started by
kikiera
, Nov 28 2008 11:05 PM
#16

 Posted 03 December 2008 - 01:59 PM
Posted 03 December 2008 - 01:59 PM

Got the recovery CD today. There is only one. OPERATING SYSTEM REINSTALLATION CD WINDOWS XP PRO SERV PACK 2.
#17

 Posted 03 December 2008 - 06:09 PM
Posted 03 December 2008 - 06:09 PM

Alright, excellent.
If you have anything to backup from this computer, you will want to do so by using a flash drive, e-mail, or something of that nature.
Now it's time to start the wiping process.
(1) Insert the Restore CD into the CD drive, and then restart your computer. If the message Press any key to boot from the CD... appears, press a key to continue booting to the CD.
(2) In the Windows XP Setup screen, press <Enter> to set up Windows XP.
(3) In the Windows XP Licensing Agreement, read the license agreement, and then press <Page Down> to scroll through the agreement.
(4) Press <F8> to accept the terms and conditions specified in the license agreement. The Partition Screen is displayed. Depending on your computer configuration, the partitions listed may include a PC Restore partition (2.7 to 4.75 GB) or a MediaDirect (1.2 GB) partition.
(5) Highlight the largest partition using your arrow keys and press <Enter>.
(6) When prompted to format the partition, use the up or down arrow keys to highlight Format the partition using the NTFS file system (Quick). Press <Enter> or <F>, if applicable, to format the partition.
(7) Setup will format the drive. This process can take several minutes. Once done, Windows will restart the computer to continue Setup from the hard drive. Do not press any keys if the message Press any key to boot from the CD appears. The amount of time it takes to complete the above process varies, depending on the speed and size of the computer.
(8) After the computer restarts, Setup continues with a graphical user interface (GUI) in the classic Windows theme. In this stage, you are asked to input information to personalize your installation. Your screen may blink several times during this process, which is normal.
(9) Setup will finalize the installation and should complete within 30 minutes of this point. Once complete, the computer will restart. Do not press any keys if the message Press any key to boot from the CD appears.
You are now all set, and should have a fresh copy of Windows installed!
Your next step will be to update your drivers as they will be working off of Windows generic drivers. We will walk you through that when we get there. In the mean time, give this a shot, and ask if you have any questions!
Good luck!
If you have anything to backup from this computer, you will want to do so by using a flash drive, e-mail, or something of that nature.
Now it's time to start the wiping process.
(1) Insert the Restore CD into the CD drive, and then restart your computer. If the message Press any key to boot from the CD... appears, press a key to continue booting to the CD.
(2) In the Windows XP Setup screen, press <Enter> to set up Windows XP.
(3) In the Windows XP Licensing Agreement, read the license agreement, and then press <Page Down> to scroll through the agreement.
(4) Press <F8> to accept the terms and conditions specified in the license agreement. The Partition Screen is displayed. Depending on your computer configuration, the partitions listed may include a PC Restore partition (2.7 to 4.75 GB) or a MediaDirect (1.2 GB) partition.
(5) Highlight the largest partition using your arrow keys and press <Enter>.
(6) When prompted to format the partition, use the up or down arrow keys to highlight Format the partition using the NTFS file system (Quick). Press <Enter> or <F>, if applicable, to format the partition.
(7) Setup will format the drive. This process can take several minutes. Once done, Windows will restart the computer to continue Setup from the hard drive. Do not press any keys if the message Press any key to boot from the CD appears. The amount of time it takes to complete the above process varies, depending on the speed and size of the computer.
(8) After the computer restarts, Setup continues with a graphical user interface (GUI) in the classic Windows theme. In this stage, you are asked to input information to personalize your installation. Your screen may blink several times during this process, which is normal.
(9) Setup will finalize the installation and should complete within 30 minutes of this point. Once complete, the computer will restart. Do not press any keys if the message Press any key to boot from the CD appears.
You are now all set, and should have a fresh copy of Windows installed!
Your next step will be to update your drivers as they will be working off of Windows generic drivers. We will walk you through that when we get there. In the mean time, give this a shot, and ask if you have any questions!
Good luck!
Similar Topics
0 user(s) are reading this topic
0 members, 0 guests, 0 anonymous users
As Featured On:









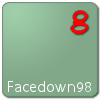




 Sign In
Sign In Create Account
Create Account

