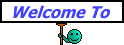
Give this a try and let us know if it resolves your issue.
If you have Windows CD...
1. Insert your Windows XP CD into your CD and assure that your CD-ROM drive is capable of booting the CD.
2. Once you have booted from CD, do
NOT select the option that states:
Press F2 to initiate the Automated System Recovery (ASR) tool.
You’re going to proceed until you see the following screen, at which point you will press the
“R” key to enter the recovery console:

3. After you have selected the appropriate option from step two, you will be prompted to select a valid Windows installation (typically number
“1").
Select the installation number, and hit
Enter.
If there is an administrator password for the administrator account, enter it and hit
Enter (if asked for the password, and you don't know it, you're out of luck).
You will be greeted with this screen, which indicates a recovery console at the ready:

4. There are eight commands you must enter in sequence to repair any of the issues I noted in the opening of this guide.
I will introduce them here, and then show the results graphically in the next six steps.
NOTE.
Make sure, you press Enter after each command. Make sure, all commands are exact, including "spaces".These commands are as follows:
CD..
ATTRIB -H C:\boot.ini
ATTRIB -S C:\boot.ini
ATTRIB -R C:\boot.ini
del boot.ini
BOOTCFG /RebuildNote about the above command.BOOTCFG /REBUILD command which searches for pre-existing installations of Windows XP and rebuilds sundry essential components of the Windows operating system, recompiles the BOOT.INI file and corrects a litany of common Windows errors.
It is very important that you do one or both of the following two things:A.) Every Windows XP owner must use
/FASTDETECT as
OS Load Option when the rebuild process is finalizing.
B.) If you are the owner of a CPU featuring Intel’s XD or AMD’s
NX buffer overflow protection, you must also use
/NOEXECUTE=OPTIN as an
OS Load Option.
For the
Enter Load Identifier portion of this command, you should enter the name of the operating system you have installed.
If, for example, you are using
Windows XP Home, you could type
Microsoft Windows XP Home Edition for the identifier (it's not crucial, however what the name is, as long, as it's meaningful).
Here is your computer screen:

5. Following command verifies the integrity of the hard drive containing the Windows XP installation. While this step is not an essential function in our process, it’s still good to be sure that the drive is physically capable of running windows, in that it contains no bad sectors or other corruptions that might be the culprit:
CHKDSK /R6. This last command writes a new boot sector to the hard drive and cleans up all the loose ends we created by rebuilding the
BOOT.INI file and the system files. When the Windows Recovery Console asks you if you are
Sure you want to write a new bootsector to the partition C: ? just hit
“Y”, then
Enter to confirm your decision:
FIXBOOT7. It’s time to reboot your PC by typing
EXIT and pressing
Enter.
With any luck, your PC will boot successfully into Windows XP as if your various DLL, Hive, EXE and NTLDR errors never existed.
Thanks To Broni For The Instructions


















 Sign In
Sign In Create Account
Create Account

