Tweak #2: Turn off Indexing to Speed up Response Time
If you don't extensively use the search feature in XP, this next tweak is for you. By extensively, I mean like everyday. Windows XP has this "feature" called "Indexing". It's supposed to speed up searches by keeping all the files on your computer tied to memory. By tying up these files to memory, it can really slow things down. Disabling this service will remove this files from memory, inturn giving your applications and files faster response times. You will still be able to search with the Indexing turned off, but the searching will just take a little log to perform. To turn off Indexing:
1. Open up "My Computer"
2. Right-click on your hard drive (usually "C:") and choose "Properties"
3. Uncheck the box at the bottom that reads "Allow Indexing Service to..."
4. Click OK then the files will be removed from memory. This removal may take a few minutes to complete, but it's worth it.
You will also need to disable the indexing service here too:
1. Go to "Start", then "Run"
2. Type "services.msc" and press enter
3. Scroll-down to "Indexing Service" and double-click it
4. If the service status is "Running", then stop it by pressing the "Stop" button
5. To make sure this service doesn't run again, under "Startup Type:", choose "Disabled"
on hard disk properties i do not have an option saying "Allow indexing service to..."
any further help would be appreicated.
p.s. I'm on xp pro.
Edited by baddabing, 18 July 2005 - 02:00 PM.

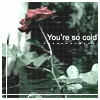















 Sign In
Sign In Create Account
Create Account

