I tried running chkdsk /f /r, and it told me that it'll schedule a chkdsk on the next boot.
But it isn't doing that.
It doesn't bring up any chkdsk screen. It just boots to a login screen like normal.
I've explored every other avenue to try and fix the reason I'm performing a System Restore in the first place, and I'm sure a Restore is the only option.
I've got a Wubi install of Ubuntu 11.04 working fine. However, last time I tried doing anything to /host (which to my knowledge translates to the root of C:\ in Windows), a constant bluescreen confronted me on boot and I had to reinstall.
So I'm pretty sure not much can be done from the Wubi install of 11.04.
Reinstalling on this netbook isn't an option for me, though.
Booting from USB or disc isn't possible either (BIOS has been locked down).
Can anybody guide me on how to either:
- Run a chkdsk on reboot,
- Force a System Restore without performing a chkdsk,
- Run something similar to chkdsk from a Wubi install of Ubuntu 11.04.
I need help desperately. Thank you in advance.
Edited by ChainsawPolice, 26 August 2011 - 06:32 PM.



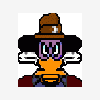












 Sign In
Sign In Create Account
Create Account

