Now we will uninstall Combofix.
Click Start > Run and copy/paste the following bolded text into the Run box and click OK:
ComboFix /Uninstall
One final step to take in disinfecting your computer is to purge all system restore points. This ensures that you will not get reinfected by files hiding in the system restore points. To do this follow these instructions:
- Run OTL
- Under the Custom Scans/Fixes box at the bottom, paste in the following
:Commands [ClearAllRestorePoints]
- Then click the Run Fix button at the top
- OTL may ask to reboot the machine. Please do so if asked.
- Post the log it produces in your next reply.
- If the machine reboots, the log will be located at C:\_OTL\MovedFiles\mmddyyyy_hhmmss.log, where mmddyyyy_hhmmss is the date of the tool run.
You can now remove all the tools that were used to disinfect your computer by running OTL and clicking the CleanUp button.
Now that your computer is disinfected it is important to keep it that way. What follows are guidelines to keeping your computer malware-free.
You absolutely must have an antivirus program installed. This is important because the antivirus program runs in the background of the computer and prevents viruses from both infecting the computer and doing malicious things to the computer. This can prevent many infections in the first place. Just as a city without police would be chaotic so would a computer with an anti-virus program. I recommend the free programs Avira AntiVir Personal and avast! Free Anti-Virus or the paid programs Bit Defender Anti-Virus and Kaspersky Anti-Virus. Also make absolutely sure to only have one anti-virus installed as more than one can slow your computer, create software conflicts, and increase your vulnerability to viruses and malware.
It is also advised to have an anti-spyware program as well. I recommend the paid version of Malwarebytes' Anti-Malware. This program complementing your anti-virus can protect your computer from most infections out there. Make absolutely sure to only have one anti-spyware installed as more than one can slow your computer, create software conflicts, and increase your vulnerability to viruses and malware.
A program to complement your anti-virus and anti-spyware with passive protection is SpywareBlaster. SpywareBlaster is not a malware scanner or removal tool and uses no system resources except a little disk space. It does a great job of preventing malware from being installed in the first place! It blocks the popular spyware ActiveX controls, and also prevents the installation of any of them from malicious websites. You can download it here. To use it to protect your computer install it then do the following regularly at your concenience (once a week is adequate):
- Run SpywareBlaster
- Click Updates on the left of the screen
- Click the 'Check for Updates' button and let the program update
- Click 'Protection Status' on the left of the screen
- Click 'Enable All Protection' on the bottom of the screen and SpywareBlaster will implement its protection
- Exit the program
Another important thing to have installed is a firewall to secure communications to and from your computer. The firewall prevents inbound communications from the Internet to your computer that could be malicious in nature. Some firewalls also regulate outbound communications from your computer to the Internet that could be malicious as well. Inbound communications can take advantage of security holes in software running on your computer to gain control of your computer and infect you with malware. Outbound communications can be from malware on your computer to malicious websites on the Internet, containing information about your computer usage and even your passwords. For these reasons it is essential to the security of your computer to install a firewall. Make sure to only install one firewall as any more than that would prove to be redundant - one firewall is just as effective as multiple ones. Also more than one firewall could cause software conflicts. This applies to the Windows firewall as well - if you use a third-party firewall make sure to disable the Windows firewall. I recommend ZoneAlarm Free Firewall or Comodo Firewall as free solutions or Outpost Firewall Pro as a paid solution.
Besides these measures, an equally important step to take to protect your computer from malware is to update all programs regularly and do Windows Updates as well. Windows, Java, Adobe Flash, PDF readers, and other programs have security holes in them that leave your computer vulnerable to malicious code from hackers that could infect your computer with malware when taken advantage of. For this reason it is important to always update programs when prompted. Windows Updates is enabled by default in Windows and Java, Flash, and others have auto-update programs enabled by default as well. You will not have to worry about setting up the auto-update feature for these programs unless you altered the settings to begin with. Make sure as well to never update a program via e-mail - companies will never send e-mails to update their products. In order to help you update programs you might want to download and run FileHippo.com Update Checker from here. This program will tell you which programs need to be updated. Instructions for automating Windows Updates follow:
1. Right click My Computer and select properties
2. Select the automatic updates tab
3. Select the automatic option and configure appropriately
One last thing to consider is to exercise caution when browsing the web and viewing e-mails. Try to stay away from non-reputable websites including websites for software piracy and pornography. By staying away from these websites you decrease your chances of malware infection significantly. To help you exercise caution in your browsing habits you can download and install Web of Trust into your web browser here. This program will install in your browser and color code the website you are viewing to inform you if it is safe or not; green means safe, yellow means proceed with caution, and red means danger. Viewing e-mails should also be done with caution. If you don't recognize an email as one from a known or requested source then you will be safer to avoid opening it. File attachments should be opened only with extreme caution as they can contain files that exploit security holes on your computer and infect you with malware. Never open an attachment unless you are expecting it or you verify that the sender intended to send it to you. Also make sure to scan the attachment before opening it.
You might want to use an alternate browser than Internet Explorer. Firefox and Google Chrome are excellent candidates. They are more secure than Internet Explorer and are just as functional. You can download Google Chrome here and Firefox here.
Something just as important as preventing infection by malware is to backup your data. You can read about different methods here.
Some articles you might be interested in reading to reiterate points I have addressed in this post as well as make new points follow:
- How to prevent malware by miekiemoes
- Preventing Malware and Safe Computing by Rorschach112
- PC Safety and Security--What Do I Need?
- How did I get infected in the first place?
By following these steps you should ensure that you most likely will never get infected with malware again. Good luck and safe browsing!
-Josh

 This topic is locked
This topic is locked


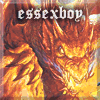











 Sign In
Sign In Create Account
Create Account

