Step 1.OK we need to directly clone from the 80 GB to the 250 GB drive so with the 80 GB drive installed and working we need to shut down the computer then connect the 250 GB drive with the other SATA cable and one of the extra power connectors.
Then start the computer and go into the BIOS to verify that both drives are recognized and installed.
Step 2.There are several free disk cloning options. Sometimes even in the best case one or more of them will not work for your particular case.
The one's that have been recommended to me are:
xxclone - This has had positive results where even Norton Ghost has failed. The link is
here , you need to download the freeware version xxclone.zip to your current hard drive, install it , and to clone to the larger drive, put the source and destination drives in the correct boxes and then select :
Backup the entire volume by copying all the files from scratch (/backup1)
hdclone - has excellent success with several people at GTG. This has had positive results where even Norton Ghost has failed.
The freeware version needs to be run from a bootable CD so you need a computer with a CD/DVD drive to boot from. Again connect both drives and then boot from the bootable CD.
EaseUS Diskcopy - and it has been used also by GTG personnel with success cloning XP and Windows 7 for training on GTG.
Ping Partition copier - This is a linux based product so the interface is not as finished but the supporters rave about it's performance in cloning drives. It can be run as a bootable CD or as a bootable usb drive.
If you have a Seagate drive you can download and use
Disk Wizard once on this page you click the download finder and plug in the information on your drive to download the software. The instructions in a video slide show are
here.
If you have a Western Digital drive you can download and use
Acronis True Image WD Edition Software, you can download the program and there is a user manual also available.
Again the source and target drives need to be installed prior to boot for all of these freeware products to work in making your new larger drive a true clone that works.
Since you have one Seagate and one Western Digital drive you can use any of these programs. Pick one that you can run and install on the 80 GB drive and use it per the directions to clone from the 80 GB to the 250 GB drive.
Step 3.Once the cloning is complete, shutdown the computer and remove the SATA cable from the 80 GB drive and attach it to the 250 GB drive and then start and go into the BIOS to make sure the 250 GB drive is the only one recognized and then boot up on it.






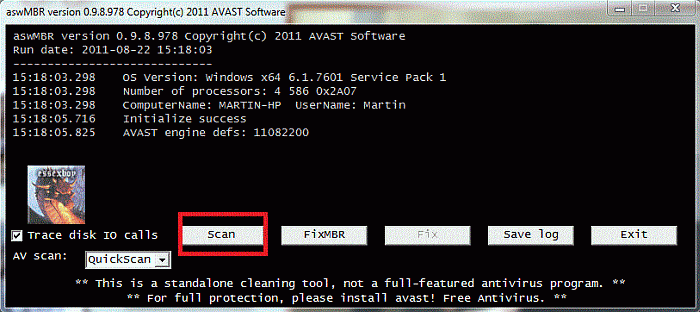
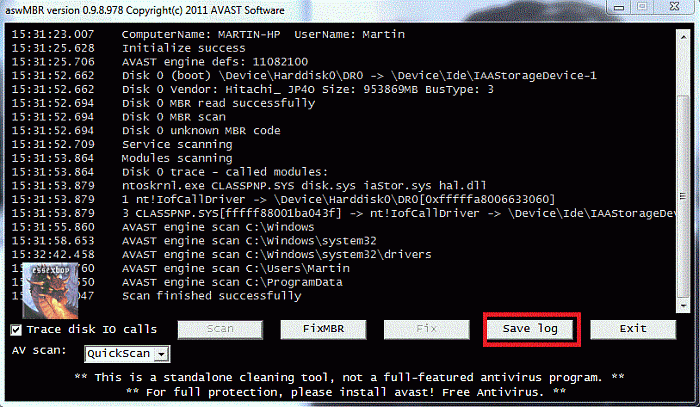













 Sign In
Sign In Create Account
Create Account

