Hello Tilth and welcome to G2G.
The old RAID drive should now not be considered as a primary boot drive as listed in Disk Management so simply cut and paste all your personal stuff, such as things in My Documents etc, to My Docs on the SSD.
Once done simply format and reallocate the RAID drive.
Thanks Wolfeymole for responding so quickly.
Just a couple clarifications and concerns.
1.) You are correct, the OLD HDD (Drive D:) is not a primary boot drive as listed in the Disk Management but the 100 mb "Recovery" Partition is still located there, instead of the NEW SSD (Drive C:) Is this a problem?
2.) I am glad that transferring my files between drives is an easy cut/paste. My question to that is are there specific folders I should send to the SSD or is it moot? Is it worth transferring the main folders that get set up with windows (Users, My Docs. Etc.) Or does it make no difference which drive they are on? If I transfer the Users folder to the NEW SSD will the items in those folders then pertain to and effect the NEW OS on the SSD?
3.) Formatting and reallocating the old HDD will completely wipe it clean right? Is there a way to remove only Windows from that HDD? I was wanting to keep the other files that are located on that HDD, and that is where i will store my files, as to keep the SSD clean.
Thanks for all your help, this is my first time and i want to make sure i have the NEW OS setup and correct before I go about removing the old OS from my old HDD.
Tilth






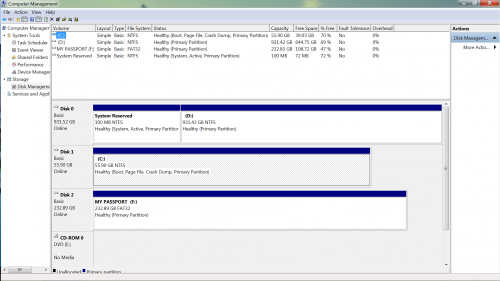











 Sign In
Sign In Create Account
Create Account

