Some Addison to your actual building procedure. It seems a lot, probable a bit pedantic, but all the information is available in the various manuals, just most of it put in one place. The tools I use are a #2 Phillips head magnetic screwdriver and a small pair of snips for tidying up zip ties.
For the CPU/cooler installation, follow the guide in the Motherboard user manual.
For RAM, especially which slots to install to, the Mobo User Manual.
You will find it easier to build if you proceed in this fashion. Work on a large flat surface. Handle sensitive parts by the edges, Place parts on clean newspaper or inside anti static bags, not on the bag.
Remove both side panels of the case and front.
Change the I/O shield in the back of the case with the one supplied in the Mobo box.
Inside the case, on the Mobo mounting plate, check that the stand-offs match exactly the pattern and number of screw holes on the Mobo, no extra ones.
With the case upright, install the PSU, Connect to a switchable power outlet or power strip, (preferable with surge protection) Check power is off, both at the socket and the PSU,
Install the Optical drive in the top available bay.
Install the HDD in the first top available HDD bay.
Move the case to one side.
Place a clean piece of cardboard a little larger the the board on to your worktop, if available, place the foam packaging on top.
take anti static measures. place the Mobo on the foam.
Install the CPU.
Inspect the bottom of the cooler, remove any protective films, make sure TIM Is present.
Install the cooler.
Inspect the back of the board to insure that the cooler locking pins are correctly locked in place. Lay the Mobo back down on the foam.
Connect the CPU fan plug to the CPU fan header on the Mobo.(4-pin CPU_FAN1)
Install the RAM in the correct slots, ensure the locking tabs at each end of the module is fully engaged.
Lay down the case and install the Mobo.
Your PSU comes with 2 fixed cable.
Your Mobo is not well supported down the right hand side, so line up the 24 pin plug to the socket, carefully support under the socket with a finger, push down on the plug till it clicks into place.
Install the video card.
Stand up the case.
Connect the second fixed cable from PSU 4+4 (8 pin 12v) cable to the socket, (top left on the Mobo) If the cable is long enough, you should run it up the back of the Mobo mounting plate in the cable management area. When possible you should try to do the same for as many cables as possible.
Connect the video card, use 2 cables. Red Socket on the PSU.
Connect power to the Optical drive and HDD, Use a 15 pin SATA power cable,
Connect One SATA DATA cable from SATA3_#1 socket on the Mobo to the HDD.
Connect second SATA DATA cable from SATA2_#4 socket on the Mobo to the Optical drive.
Connect the top fan and if fitted to front fans using a molex 4 pin cable, The floppy plug is not used on this build.
Bring down the rear fan Molex plug to the bottom of the case, past the PSU, connect to a 4 pin Molex socket.
Connect the USB and audio cables from the case wiring to the sockets on the Mobo.
Connect the cables to the System Panel Header.
Connect the Mini system speaker.
Carefully read the WiFi card manual. Some require the software to be installed before the card is installed.
Connect the Monitor. Connect a keyboard and mouse.
Power on the Monitor, switch on power to the computer, Press the power on button.
All the fans should start, the post procedure should scroll on the monitor, you should here a single Beep. You may see a message like, no OS detected.
Switch off the computer, Ensure your anti static measures are taken. Do any required tidying of the cables, ensure the inside of the case is clean,no loose screws hammers etc. left inside, replace the casing.
Now ready for software installation.
PSU manual, > http://www.antec.com/product.php?id=704483&fid=339
Case manual, > http://www.antec.com/Believe_it/global/index.php?page=support_productInfo_details&ProdID=15300



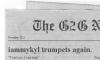














 Sign In
Sign In Create Account
Create Account

