A disk read error occured.
#1

 Posted 20 April 2013 - 01:11 PM
Posted 20 April 2013 - 01:11 PM

#2

 Posted 20 April 2013 - 02:49 PM
Posted 20 April 2013 - 02:49 PM

How to run chkdsk from the Recovery Console
- Boot your Vista or Windows 7 installation DVD
- When you see "Press any key to boot from CD or DVD", press Enter
- At the "Install Windows" screen, click on Repair your computer at lower left
- At the System Recovery Options screen, make note of the drive letter assigned to your boot drive (normally C:) and click Next
- At the Chose a Recovery Tool window, click on Command Prompt. You will be sitting at X:\Sources directory
- Run chkdsk or SFC
- If you did not note the drive letter of your boot disk, you can enter bcdedit and look at the osdevice line to see what it is.
- Ttype chkdsk c: /r and press Enter (use the letter from above if not C:).
Vista or Windows 7: If you don't have a install DVD, you can download a legal copy here:
Windows 7 Direct Download Links
Download Official Windows Vista RTM with SP1 Setup Files (32-bit and 64-bit)
Make sure you get the same version you have installed: 32 or 64 bit; Home Premium, Pro or Ultimate.
#3

 Posted 20 April 2013 - 07:19 PM
Posted 20 April 2013 - 07:19 PM

Edited by Tinh, 20 April 2013 - 07:19 PM.
#4

 Posted 20 April 2013 - 07:54 PM
Posted 20 April 2013 - 07:54 PM

I've used it and had no problems.
I recommend using ImgBurn at 4X speed (or the slowest available) to create the DVD from the downloaded .iso file.
You can do this on any computer capable of burning a DVD.
YOU MUST HAVE A VALID KEY TO INSTALL THIS .ISO. The one on the COA sticker on your computer will work.
You can also create a bootable USB Flash drive (4GB or larger) to install Windows 7 from.
- Download and run Universal USB Installer – Easy as 1 2 3
- Select Windows 7 from the first drop down list, all the way to the bottom
- Select the downloaded Windows 7 iso file
- Select your USB flash drive
- Click Create
This will fit on a 6GB flash drive or can be burned to a DVD.
#5

 Posted 21 April 2013 - 07:52 PM
Posted 21 April 2013 - 07:52 PM

#6

 Posted 21 April 2013 - 08:36 PM
Posted 21 April 2013 - 08:36 PM

See OPTION TWO here: How to Boot to the System Recovery Options in Windows 7
Is that what you are doing?
Also give this a try: How to Run a Startup Repair in Windows 7.
#7

 Posted 21 April 2013 - 09:56 PM
Posted 21 April 2013 - 09:56 PM

Edited by Tinh, 22 April 2013 - 12:54 AM.
#8

 Posted 22 April 2013 - 08:57 AM
Posted 22 April 2013 - 08:57 AM

Windows 7 Direct Download Links
Make sure you get the same version you have, Home Premium, Pro or Ultimate and 32 or 64 bit. Note that Basic or Starter is not available.
I recommend using ImgBurn at 4X speed (or the slowest available) to create the DVD from the downloaded .iso file.
You can do this on any computer capable of burning a DVD.
YOU MUST HAVE A VALID KEY TO INSTALL THIS .ISO. The one on the COA sticker on your computer will work.
You can also create a bootable USB Flash drive (4GB or larger) to install Windows 7 or use the Recovery Console from.
- Download and run Universal USB Installer – Easy as 1 2 3
- Select Windows 7 from the first drop down list, all the way to the bottom
- Select the downloaded Windows 7 iso file
- Select your USB flash drive
- Click Create
This will fit on a 6GB flash drive or can be burned to a DVD.
#9

 Posted 22 April 2013 - 05:22 PM
Posted 22 April 2013 - 05:22 PM

Ok so I burn the ISO files to a USB and i changed the boot order so it will boot the USB first. When the expected error message was suppose to come up, I get another message saying that Windows is reading files, then Windows starting up, then finally a completely black screen with a white pointer.
#10

 Posted 22 April 2013 - 06:35 PM
Posted 22 April 2013 - 06:35 PM

Sounds like you did not even get to the first Install Windows screen.
Need to test the hard drive to see if it's dead. Check the hard drive with the manufacturer's diagnostic tools.
Hard Drive Diagnostics Tools and Utilities (Storage) - TACKtech Corp.
Bootable Hard Drive Diagnostics
#11

 Posted 23 April 2013 - 11:00 PM
Posted 23 April 2013 - 11:00 PM

#12

 Posted 24 April 2013 - 02:54 PM
Posted 24 April 2013 - 02:54 PM

Press Windows Key (next to left Ctrl key) + the R key.
Type devmgmt.msc and press Enter.
Expand Disk Drives.
That should tell you for sure what kind o hard drive you have.
For instance, mine looks like this:
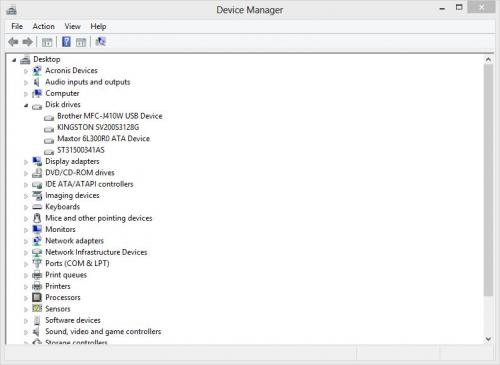
I have 3 hard drives. Kingston SSD, Maxtor 300GB SATA and a Seagate 1.5TB SATA.
FOr Toshiba, I think you need this: Hard Drives - Software Utilities
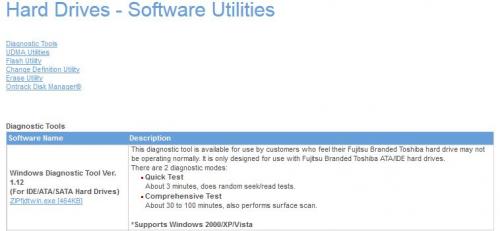
#13

 Posted 24 April 2013 - 04:54 PM
Posted 24 April 2013 - 04:54 PM

#14

 Posted 24 April 2013 - 07:39 PM
Posted 24 April 2013 - 07:39 PM

Also, you're not answering my questions:
See OPTION TWO here: How to Boot to the System Recovery Options in Windows 7
Is that what you are doing? Are these the screens you are seeing?
Also,
What expected error message, disk read error?
I think you need to take the computer to a reputable repair shop and have them check it out.
#15

 Posted 24 April 2013 - 10:54 PM
Posted 24 April 2013 - 10:54 PM

Similar Topics
1 user(s) are reading this topic
0 members, 1 guests, 0 anonymous users
As Featured On:














 Sign In
Sign In Create Account
Create Account

