Hello
I found a topic onUSB files and folders renamed to weird symbols/characters back in 2013 but not sure the answer applies to my problem.
I have a brand new external H/D Intenso 4TB Memory Center USB3.0 compatible USB 2.0- I am running windows 10 installed on an HP Compaq 64 bits o/s. I copied a lot of files (coreldraw, excel, pdf,word, images,etc)as I wanted to keep all my files on this drive as they were on 5 diferent keys and H/D before that. For a few days all was well but then , one morning, all folders bar 1 have been renamed with weird symbols and characters. The drive was nearly full and I tried to delete some files but not possible.
I would like to recover as much a possible and tried recovery software to no avail.
Many thanks for your help
SB




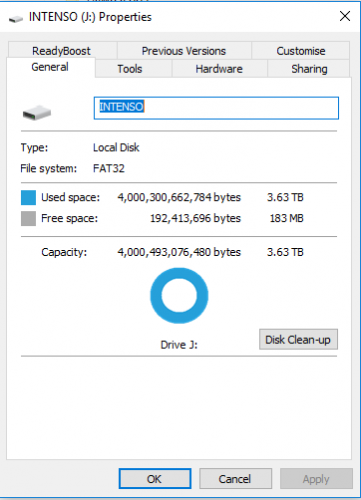
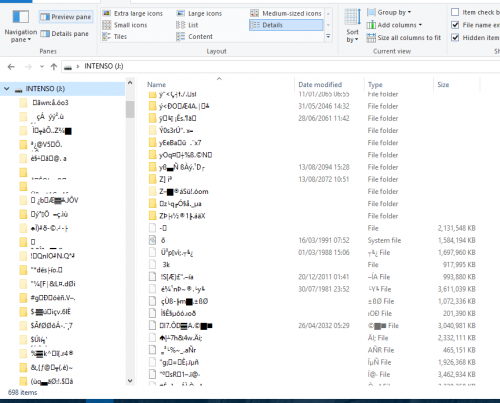
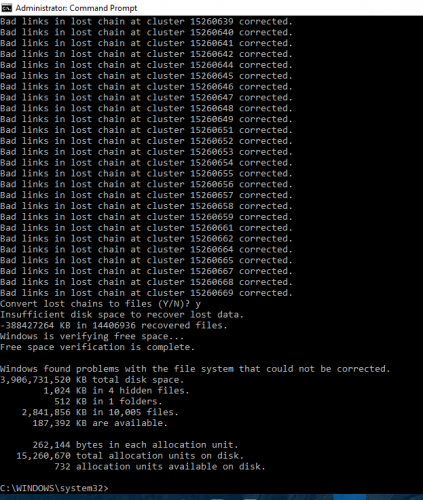













 Sign In
Sign In Create Account
Create Account

