If the Old Pc ran fine in the exact same spot and the new pc is not then it could be three possible problems...
1) the wireless device is not compatible with the Linksys router. Heres the link to the Linksys tech supports to see if it is compatible:
http://www.linksys.c...FVisitorWrapper2) The wireless device is faulty. New Cards have been known to be bad.. startling but true.
3) try using the wireless zero configuration utility with windows Xp heres how to enable it:
In order to make use of the WZC service, you must be using a compatible wireless network adapter. This is because the wireless network adapter and its Network Driver Interface Specification (NDIS) driver must support NDIS Object Identifiers (OIDs), which are used to query and set device and driver behavior. The wireless network adapter scans for available wireless networks and passes the network names (also known as Service Set Identifiers or SSIDs) to the WZC service. Your wireless manufacturer’s website should be able to tell you if your network adapter is compatible.
If, the Wireless Networks tab is missing from the Wireless Network Connection Properties window, then you’ll need to install the WZC service.
Before we get started, though, you need to make sure that your system has been configured to display hidden files. If it hasn’t, you’ll need to first open Windows Explorer, click Tools, and select Folder Options. Go to the View tab and scroll down until you come across the option “Show Hidden Files and Folders” and check it. Also, you’ll need to uncheck the option “Hide Protected Operating System Files (Recommended).” Click OK when finished.
Now to INSTALLl the Wireless Zero Configuration service on your system, just follow the procedure outline below:
1. Click the Start button, and then click Control Panel.
2. In the Control Panel window, if you’re in Category View, then under Pick a Category, double-click the Network and Internet Connections icon (if you’re in Classic View, click on the Network Connections icon and skip to step #4).
3. In the Network and Internet Connections window, under the Control Panel icon, double-click the Network Connections icon.
4. In the Network Connections window, under LAN or High Speed Internet, click to select the Local Area Connection icon.
5. On the menu bar, click File and select Properties from the file menu. (Altneratively, right-click on the Local Area Connection icon and select Properties from the context menu).
6. In the Local Area Connections Properties window, on the General tab, click the Install button.
7. In the Select Network Component Type window, in the Click the type of network box, click to select the Service icon.
8. Click the Add button.
9. In the Select Network Service window, click the Have Disk button.
10. Click the OK button.
11. In the Install From Disk window, click the Browse button.
12. In the Locate File window, browse to the C:\Windows\Inf folder (this is a hidden folder).
13. Click to select NETWZC.INF.
14. Click the Open button.
15. In the Install from Disk window, click the OK button.
16. In the Select Network Service window, in the Network Service box, select Microsoft as the manufacturer, and then click to select Wireless Zero Configuration.
17. Click the OK button.
At this point you’ll need to reboot your PC. With that completed, you should find that the Wireless Zero Configuration service has been successfully installed on your system and you should now have access to the Windows Network tab.
NOTE: If you don’t see the Wireless Network tab when you go back into the Network Properties Page, then the most likely reason is that the service did not start. To initialize it, open Administrative Tools in the Control Panel and select Services. Scroll down to Wireless Zero Configuration, Right-click on it, and select Start. The service is now enabled, and the Wireless Network tab will be visible in Network Properties
To configure automatic wireless network configuration, just follow these steps:
1. Open Network Connections.
2. Right-click Wireless Network Connection, and then click Properties.
3. On the Wireless Networks tab, do one of the following:
* To enable automatic wireless network configuration, select the Use Windows to configure my wireless network settings check box. This check box is selected by default.
* To disable automatic wireless network configuration, clear the Use Windows to configure my wireless network settings check box.
Windows XP will alert you when your network card detects signals from an available wireless network. In the list of Available networks, click the network name, and then click Configure.
Your wireless network card will be automatically configured to match the settings of that network and a network connection attempt will be made. If a network does not broadcast its network name, it will not appear under Available networks. To add a network that you know is available, under Preferred networks, click Add. In Wireless Network Properties, specify the network name (Service Set Identifier) and, if needed, the wireless network key settings. The list of available networks can be updated at any time by simply clicking Refresh.
If you are connecting to multiple wireless networks, your preferred network might not be at the top of the list. The order in which Windows XP attempts to connect with the preferred networks can easily be modified. Under Preferred networks, select the wireless network that you want to move to a new position on the list and then click the Move up or Move down button respectively.

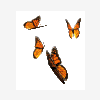


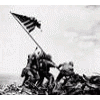











 Sign In
Sign In Create Account
Create Account

