tried 3 diff keyboards ... same thing
was working fine earlier.
device manager says usb port may be damaged? -- "unknown device"
circle-port keyboards dont show up on device manager
here's some screenshots:
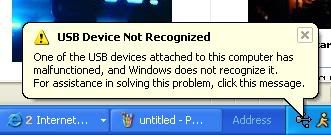
click on that^ and get this:
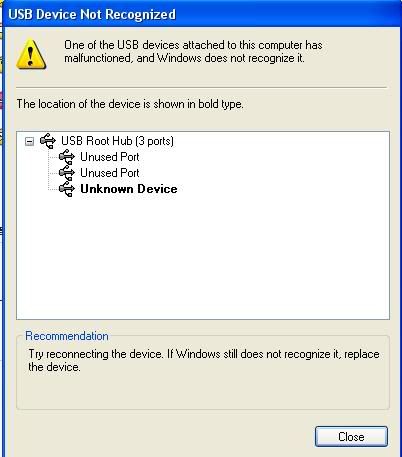
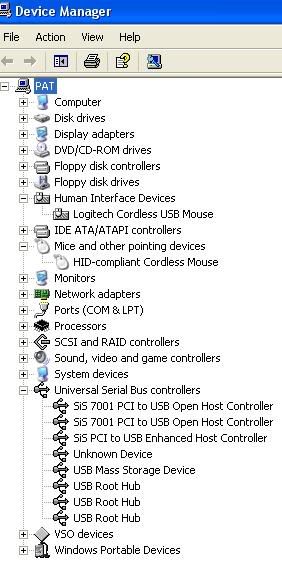
tried uninstalling the unknown... it just starts you back at the beginning
help me please
logitech keyboard usb
and tried 3 other old ones
lights on keyboard turn on... that's it
thank you,
dan















 Sign In
Sign In Create Account
Create Account

