welcome Back suave_finesse,
There are many things that could be blocking you File SHare ability and Posting in a Forum (for a topic of this nature) can sometimes be a lengthy Back and forth Process. I am willing to stick it out to the end If you are. So here we go.
We Will start with the most basic troubleshooting steps, that you may have already performed, but I still need you to follow along with me, so I know for sure that the topic has been checked and has NOT been missed. Thanks.
Process 1 - Verification of same Workgroup and different Computer Names:
Heres How:
When you try to access a resource on your network, you must be a member of the SAME workgroup, as all the other computers in the network. Each Computer must also have it's own speical identity.
1. Click on the START Button
2. Click on CONTROL PANEL
3. Double click the SYSTEM Icon
4. Click the COMPUTER NAME tab
5. Write Down the FULL COMPUTER NAME AND WORKGROUP for the Desktop (now referred to as the Primary PC)
6. Repeat these Steps for the Laptop as well (now referred to as the Secondary PC)
7. Verify that you have the EXACT same Worgroup Name on Both Primary and Secondary PC's
8. In your next post, please create a reply Labelled <REPLY 1> and let me know if such is the case.
9. From the Same COMPUTER NAME tab on Both PC's we must now verify that both of them Have different FULL COMPUTER NAMES
10. In your next post, please create a reply Labelled <REPLY 2> and let me know if such is the case.
11. Close Out the System screen now. and move on to Process 2.
Process 2 - Verification of Enabled Folder Sharing:
Heres How:
When you try to access a resource on your network, you must have folder sharing enabled and correctly configured.
1. On the desktop of the computer you are trying to connect to, right-click on the START Button
2. Click EXPLORE
3. Double-click the disk on which the folder is saved
4. Right-click the folder that you want to connect to, and then click Sharing, or Sharing and Security.
5. Click Share this folder, make a note of the name in the Share Name box, and then click OK.
6. Repeat these steps fo the secondary Pc as well.
7. Leave the Start Menu Screen open and Move on to Process 3.
Process 3 - Verification of PC Availibility:
Heres How:
When you try to access a resource on your network, you must determine if the PC your connecting to is available or unavailable.
1. With the START MENU screen still open from Process 2 Click on the TOOLS Menu in the Upper Center
2. Scroll down to MAP NETWORK DRIVE and click on it
3. In the FOLDER box, type:..... \\computer\share ......where computer is the name of the computer that you want to connect to, and share is the name of a shared folder on that computer.
4. Click FINISH
5. In your next post, please create a reply Labelled <REPLY 3> and let me know the results
6. Repeat these procedures for the secondary Pc
7. In your next post, please create a reply Labelled <REPLY 4> and let me know the results
Please follow the above steps and post the requested <reply responces> as directed and we will continue on from there. Thanks.



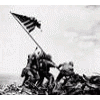











 Sign In
Sign In Create Account
Create Account

