Follow these steps to uninstall Combofix and tools used in the removal of malware
- Click START then RUN
- Now type Combofix /u in the runbox and click OK. Note the space between the X and the U, it needs to be there.
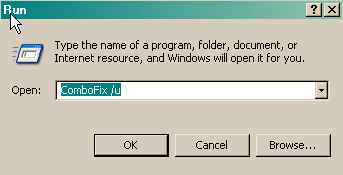
Now for some cleanup..
Please download OTC and save it to Desktop.
- Please make sure you are connecting to the Internet
- Double-click OTC.exe
- Click the CleanUp! button.
- Select Yes when the "Begin cleanup Process?" prompt appears.
- If you are prompted to Reboot during the cleanup, select Yes
Set a New Restore Point to prevent possible reinfection from an old one. Some of the malware you picked up could have been saved in System Restore. Since System Restore is a protected directory, your tools can not access it to delete these bad files which sometimes can reinfect your system. Setting a new restore point AFTER cleaning your system will help prevent this and enable your computer to "roll-back" to a clean working state.
The easiest and safest way to do this is:
- Go to Start > Programs > Accessories > System Tools and click "System Restore".
- Choose the radio button marked "Create a Restore Point" on the first screen then click "Next". Give the R.P. a name then click "Create". The new point will be stamped with the current date and time. Keep a log of this so you can find it easily should you need to use System Restore.
- Then go to Start > Run and type: Cleanmgr
- Click "OK".
- Click the "More Options" Tab.
- Click "Clean Up" in the System Restore section to remove all previous restore points except the newly created one.
- Make your Internet Explorer more secure - This can be done by following these simple instructions:
- From within Internet Explorer click on the Tools menu and then click on Options.
- Click once on the Security tab
- Click once on the Internet icon so it becomes highlighted.
- Click once on the Custom Level button.
- Change the Download signed ActiveX controls to Prompt
- Change the Download unsigned ActiveX controls to Disable
- Change the Initialize and script ActiveX controls not marked as safe to Disable
- Change the Installation of desktop items to Prompt
- Change the Launching programs and files in an IFRAME to Prompt
- Change the Navigate sub-frames across different domains to Prompt
- When all these settings have been made, click on the OK button.
- If it prompts you as to whether or not you want to save the settings, press the Yes button.
- Next press the Apply button and then the OK to exit the Internet Properties page.
- Update your AntiVirus Software - It is imperitive that you update your Antivirus software at least once a week (Even more if you wish). If you do not update your antivirus software then it will not be able to catch any of the new variants that may come out.
- Use a Firewall - I can not stress how important it is that you use a Firewall on your computer. Without a firewall your computer is succeptible to being hacked and taken over. I am very serious about this and see it happen almost every day with my clients. Simply using a Firewall in its default configuration can lower your risk greatly.
No Firewall Onboard
You don't seem to have a firewall program installed. Using a firewall will allow you to allow/deny access for applications that want to go online. Select one of these, or another of your choice:
- Visit Microsoft's Windows Update Site Frequently - It is important that you visit http://www.windowsupdate.com regularly. This will ensure your computer has always the latest security updates available installed on your computer. If there are new updates to install, install them immediately, reboot your computer, and revisit the site until there are no more critical updates.
- Install SpywareBlaster - SpywareBlaster will add a large list of programs and sites into your Internet Explorer settings that will protect you from running and downloading known malicious programs.
- Install SpywareGuard - SpywareGuard offers realtime protection from spyware installation attempts. Make sure you are only running one real-time anti-spyware protection program or there will be a conflict.
- Update all these programs regularly - Make sure you update all the programs I have listed regularly. Without regular updates you WILL NOT be protected when new malicious programs are released.
here are some additional utilities that will enhance your safety
- McAfee Site Advisor <= McAfee Site Advisor protects your browser against malicious sites and warns you when you go to one.
- MVPS Hosts file <= The MVPS Hosts file replaces your current HOSTS file with one containing well know ad sites etc. Basically, this prevents your coputer from connecting to those sites by redirecting them to 127.0.0.1 which is your local computer
- Winpatrol <= Download and install the free version of Winpatrol. a tutorial for this product is located here:
Using Winpatrol to protect your computer from malicious software


 This topic is locked
This topic is locked













 Sign In
Sign In Create Account
Create Account

