first...lets access event viewer click
start...
run and type
eventvwr.msc /s press
enterdouble click on
System and look for red Errors and the time of last attempt of normal boot. Please post a screenshot of the errors...
if you don't know how to post a screenshot...go
here...
then LETS GET YOUR DATA BACKED UP before we go any farther
you can remove the drive and slave it to a working system to try and get your data...
or
get puppy linux 2.16.1-seamonkey-fulldrivers.iso
here...
if you don't have a burning program that will burn .ISO files go
here and get burncdcc ..a small FAST no frills iso burning program...
NOTE...do not put a blank cd in until burncdcc opens the tray for you 1. click on BurnCDCC.exe
2. Browse to the ISO file you want to burn on cd/dvd ....in this case its puppy-2.16-seamonkey-fulldrivers.iso
3. Select the ISO file
4. click on Start
make sure in the bios the cd drive is the first boot device....
put the cd in the cd drive..boot your computer....puppy will boot and run totally in ram...
after you get it running and your at the desktop...you take the puppy linux cd out and then you can use the burner to copy all your data to cd/dvds
you can also use it to backup your data to usb flash drives or a external usb hard drive..just have it hooked to the computer when you boot up with puppy...
==========================
quick guide for saving data...music..files on a system that will not boot using puppy Linux..
this guide is for using usb flash drives but if you have a external hard drive just substitute your external drive where it says flash drive
after you get to puppy desktop..
click on the drives icon...looks like a flash drive...top row..it will list all the drives connected to
your computer...
click on the red icon for the drive you want to mount...in this case its a flash drive ...puppy will
mount the drive..the drive icon turns green when its mounted...
minimize the drives mounter window..you will need it again in a few minutes..
drag the right edge of it sideways to shrink it ...about half the width of the screen...then drag the window to the right edge of the screen...
now click on the icon that looks like a filing cabinet (kind of yellow) on the main drive...it should
already be green..
you will see a list of all the folders on the main drive Usually your C: drive..shrink that window tabout half the width of the screen...drag that window to the left side of the screen...
at this point you should have 2 windows open on your desktop..the flash drive on the right side..
go back to the folders on the C: drive...click on the documents and settings folder...then your user
name or all users..find the folders that contains your data..
drag and drop the folder with the data you want to make copies of to the flash drive window...
your options are to move ..copy ect...
JUST COPY..if its to big you will have to open the folder and
drag and drop individual files until the flash drive is full...(I have a 120 GB external USB drive for
big data recovery jobs and a 16GB flash drive for the smaller jobs)..after you get the files copied to
the flash drive...
Click on the drives mounter you minimized earlier
UNMOUNT THE FLASH DRIVE by clicking on the green icon..you will once in awhile get error messages when
unmouting the drive..ignore them..when the flash drive icon turns red again its safe to remove the
flash drive..trot on over (stroll if you want to look cool) to another computer and plug in the flash
drive and copy all the data files ( I drag and drop) to the other computer..
make sure the other computer can read them...
now delete the data on the flash drive...take it back to the misbehaving computer and plug it in
again..click on the drives icon again and repeat until you have all your data transferred to the working
system..
Edited by happyrock, 09 May 2010 - 08:08 AM.



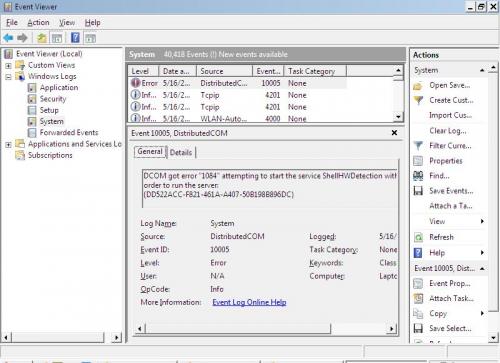
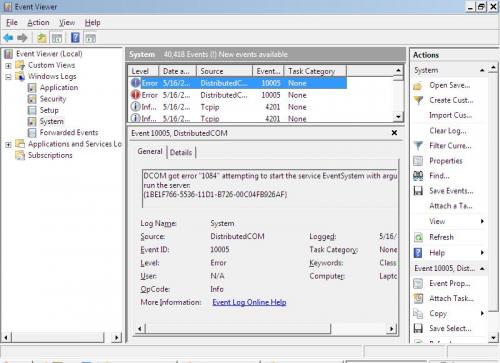
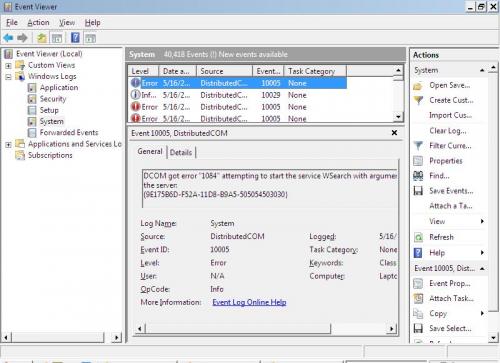
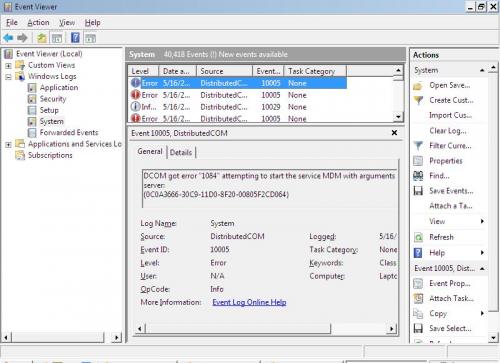
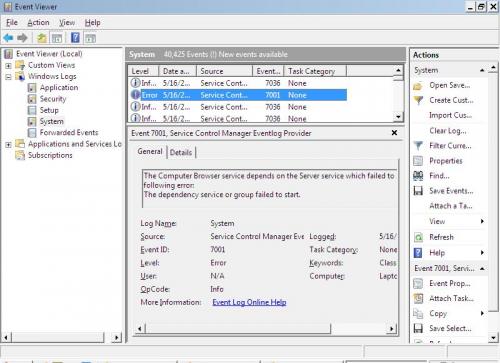
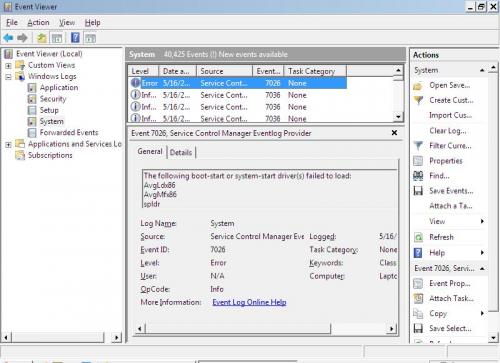
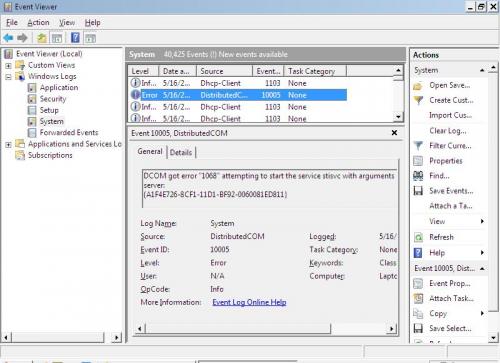
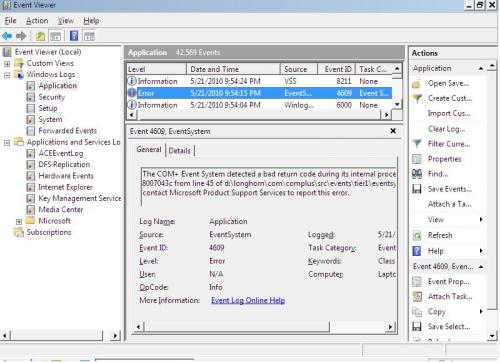
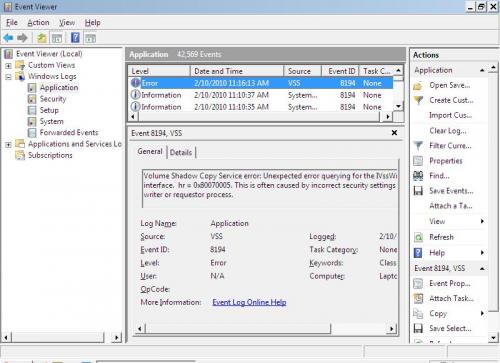

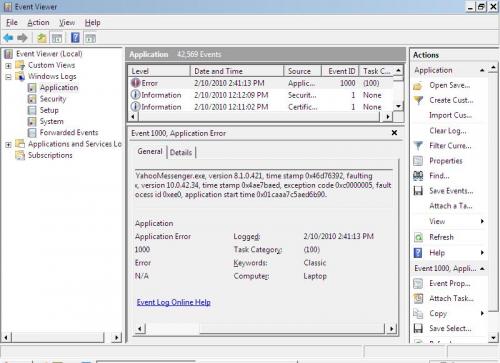
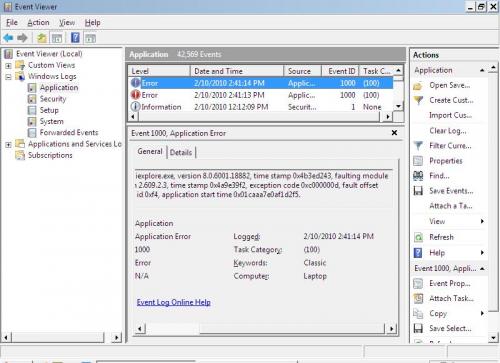
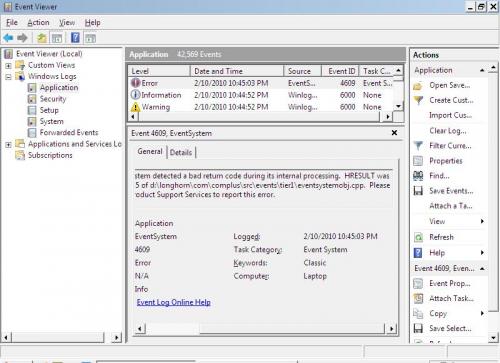











 Sign In
Sign In Create Account
Create Account

