When I switch it on, first of all the screen looks like this...

...which I think is normal. But then it changes to this (sorry it's blurry)...
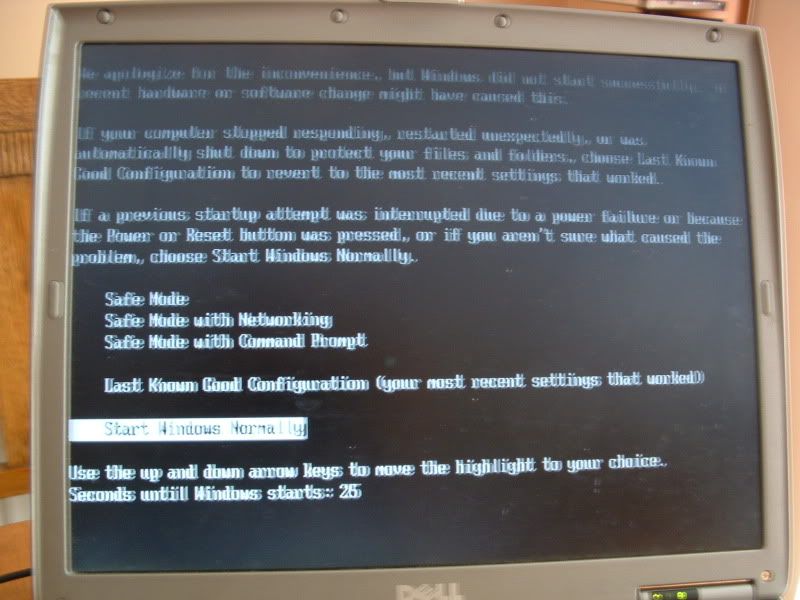
...and it says "if you aren't sure what caused the problem, choose Start Windows Normally", so that's exactly what I do, because I'm not sure what caused the problem. Next it changes to this...
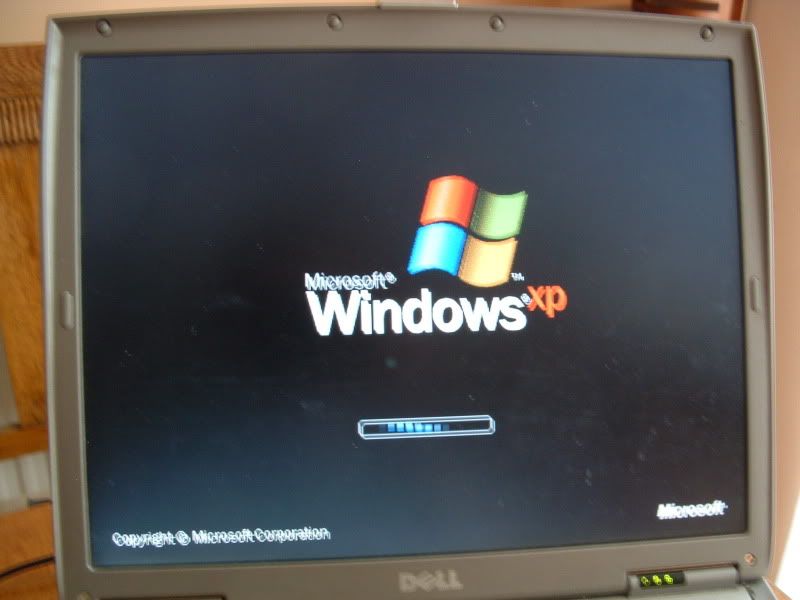
...but it remains on this screen for far longer than is normal, and then eventually the screen turns completely black. It remains black for a short while, and then changes to this...

...and thus I'm using the forum here, because I have no idea what might have caused this, and I don't know what to do. Can you help, please?
Cheers
Ben
Edited by benny244, 25 June 2010 - 03:23 AM.
















 Sign In
Sign In Create Account
Create Account

