Hi lets try this first, if it fails go to Plan B
Note: If using Firefox right-click on any download links and choose Save AsPlease download
OTH to your desktop
Please download
OTL to your desktop
Please download the attached file
Scan.txt to your desktop
Double click the OTH file to run it and click
Kill All Processes, your desktop will go blank.
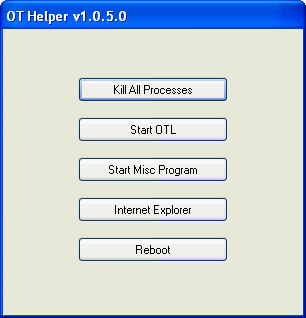
Then select
Start OTL. OTL will now run
- Double-click on the Custom Scans box and a message box will popup asking if you want to load a custom scan from a file
Select Scan.txt that you downloaded
- Click the Quick Scan button. Do not change any settings unless otherwise told to do so. The scan wont take long.
- When the scan completes, it will open two notepad windows. OTL.Txt and Extras.Txt. These are saved in the same location as OTL.
- Click the Internet Explorer button, post these logs in your Virus Removal topic.
Plan BDownload Rkill from here : there are several flavours to choose from, if one does not work then try the next
* rkill.com * rkill.scr* rkill.pif Once it is downloaded, double-click on
rkill in order to automatically attempt to stop any processes associated with Security Central and other Rogue programs. Please be patient while the program looks for various malware programs and ends them. When it has finished, the black window will automatically close and you can continue with the next step. If you get a message that rkill is an infection, do not be concerned. This message is just a fake warning given by Security Central when it terminates programs that may potentially remove it. If you run into these infections warnings that close Rkill, a trick is to leave the warning on the screen and then run Rkill again. By not closing the warning, this typically will allow you to bypass the malware trying to protect itself so that rkill can terminate Security Central . So, please try running Rkill until malware is no longer running. You will then be able to proceed with the rest of my instructions.
Do not reboot your computer after running rkill as the malware programs will start again.
Then run OTL as above





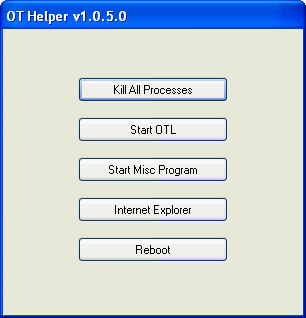











 Sign In
Sign In Create Account
Create Account

