Go
Start and then to
Run ("Start Search" in Vista),
Type in:
sfc /scannowClick
OK (Enter in Vista).
Have Windows CD/DVD handy.
If
System File Checker (sfc) finds any errors, it may ask you for the CD/DVD.
If
sfc does not find any errors in
Windows XP, it will simply quit, without any message.
In
Vista you will receive the following message:
"Windows resource protection did not find any integrity violations".For Vista users ONLY: Navigate to
C:\Windows\Logs\CBS folder. You'll see CBS.log file.
Usually, it's pretty big file, so upload it to
Flyupload, and post download link.
If you don't have Windows CD....This applies mostly to
Windows XP, since
Vista rarely requires use of its DVD while running
"sfc"Note This method will not necessarily work as well, as when using Windows CD, because not always ALL system files are backed up on your hard drive. Also, backed up files may be corrupted as well.
Go
Start and then
Runtype in
regedit and click
OKNavigate to the following key:
HKEY_LOCAL_MACHINE\SOFTWARE\Microsoft\Windows\CurrentVersion\SetupYou will see various entries
Values on the right hand side.
The one we want is called:
SourcePathIt probably has an entry pointing to your
CD-ROM drive,
usually D and that is why it is asking for the
XP CD.
All we need to do is change it to:
C:Now, double click the
SourcePatch setting and a new box will pop up.
Change the drive letter from your
CD drive to your root drive, usually
C:Close
Registry Editor.Now restart your computer and try
sfc /scannow again!
Thanks to Broni for the instructionsRevised and Simplified:
Do you have a valid XP CD?
If so, place it in your CD ROM drive and follow the instructions below:
- Click on Start and select Run... type sfc /scannow (note the space) (Let this run undisturbed until the window with the blue progress bar goes away)
SFC - Which stands for
System
File
Checker,
retrieves the correct version of the file from %Systemroot%\System32\Dllcache or the Windows installation source files, and then replaces the incorrect file.
If you want to see what was replaced, right-click My Computer and click on
Manage. In the new window that appears, expand the
Event Viewer (by clicking on the + symbol next to it) and then click on
System.





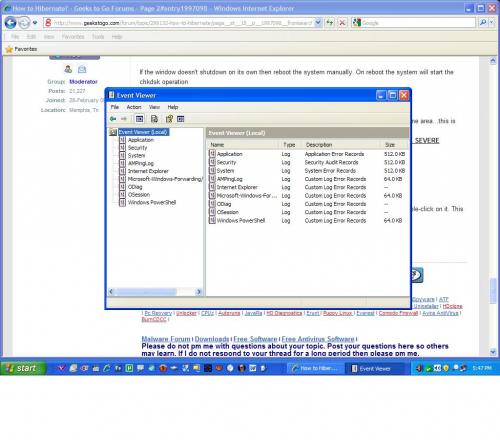
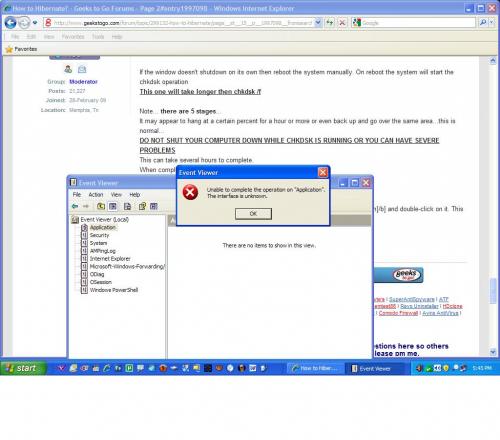











 Sign In
Sign In Create Account
Create Account

