I don't have another computer, but if necessary, I could probably use a friends.
cant connect to internet after removing the xp 2012 virus
#16

 Posted 07 January 2012 - 04:18 PM
Posted 07 January 2012 - 04:18 PM

I don't have another computer, but if necessary, I could probably use a friends.
#17

 Posted 07 January 2012 - 06:17 PM
Posted 07 January 2012 - 06:17 PM

We could now go for a Windows Reinstall using the XP Pro disc you have. This would mean everything that is on the PC at the moment would be wiped and a fresh Windows install would be put back on. Your programs, data and drivers would need reinstalling and copying back on. The other option is to download some tools onto a CD or USB Stick on a friends PC and then run them on your PC. I can't guarantee anything but there is a good chance with using some of these tools, we could restore internet access on your PC again. As most of these tools will generate a log that I would need to look at, I would need you to somehow get the logs to me. You could take a picture with your phone and attach it to your reply here, or you could get the logs and then using your friends PC, attach them here.
Just let me know which you think would be best for you. The reinstall is really the last resort as it does mean you would need to reinstall any software etc and it is a little time consuming, but I would guide you through it. The other way would be best to try first, but it just means you would need to use your friends PC perhaps more than once.
#18

 Posted 09 January 2012 - 06:33 PM
Posted 09 January 2012 - 06:33 PM

I'm not worried about having to reinstall programs. Would mind walking me through the windows reboot process? Pretty please?
#19

 Posted 10 January 2012 - 01:48 PM
Posted 10 January 2012 - 01:48 PM

First thing to do is double check that you have anything you want to keep, saved to a USB stick or DVD etc.
Before we start the reinstall, can you tell me what version of Windows the PC came installed with originally. If you're not sure, you should see a sticker similar to the one below on the side,top or back of the PC case which states which version it came with. Thanks

#20

 Posted 10 January 2012 - 04:40 PM
Posted 10 January 2012 - 04:40 PM

It says windows xp home edition.
#21

 Posted 10 January 2012 - 06:05 PM
Posted 10 January 2012 - 06:05 PM

- Start your computer from the Windows XP Home CD. To do this, insert the Windows XP CD into your CD drive or DVD drive, and then restart your computer.
- When you see the "Press any key to boot from CD" message, press any key to start the computer from the Windows XP CD.
- If it doesn't ask you to press any key to boot from CD, your BIOS is not setup to boot from it first. You will need to restart the PC and on the initial screen it should ask you to press a key to Enter Setup or Enter BIOS. Press the corresponding key and look on this page to find out how to change the boot order to boot from CD first. Note - Different BIOS manufacturers screens can look different, but this page covers most.
- Once it has booted from the CD, at the Welcome to Setup screen, press ENTER to start Windows XP Setup.
- Read the Microsoft Software License Terms, and then press F8.
- You should then see the partition screen below (Your paritions will appear different and you may have more than one)

- You will need to use the Up and Down arrow keys to select the partition, then press D to delete it. If you have more than one partition, you will need to delete these as well.
- Once you have removed the partition(s), you should see an Unpartitioned Space as shown below

- Press Enter on the keyboard, then choose Format the partition using the NTFS file system (Quick)
- The Windows setup will now format the Hard Drive and start installing XP
- Setup will reboot the PC automatically after around 5-10mins. It will prompt you briefly to press any key to boot from CD, but do NOT press any key. Windows setup will resume by itself
- Follow the onscreen prompts for the language settings and Product Key etc.
- Once Setup has completed you should see the Windows XP desktop.
- Windows XP has now been reinstalled
- The next steps are to install any missing drivers and Windows Update etc. I will guide you through this once you are at this point. Let me know when you get here, or if you have any problems.
#22

 Posted 10 January 2012 - 09:59 PM
Posted 10 January 2012 - 09:59 PM

#23

 Posted 11 January 2012 - 02:46 PM
Posted 11 January 2012 - 02:46 PM

We'll now have a look at what drivers are missing. Can you click Start > Run > type devmgmt.msc then click OK. This will open up Device Manager. You will probably see some Yellow Question marks. Can you get back to me with the names of any items with yellow question marks next to them.
#24

 Posted 11 January 2012 - 03:42 PM
Posted 11 January 2012 - 03:42 PM

Multimedia audio controller
Oxide simple communications controller
#25

 Posted 11 January 2012 - 03:54 PM
Posted 11 January 2012 - 03:54 PM

#26

 Posted 11 January 2012 - 04:10 PM
Posted 11 January 2012 - 04:10 PM

Didn't realise you had a 2nd drive. Is this an Internal Hard Drive or an External USB drive?Also, I have a 2nd hard drive that used to be my g drive. It seems to be MIA. Can you help me find it?
#27

 Posted 11 January 2012 - 08:34 PM
Posted 11 January 2012 - 08:34 PM

Would I be wrong to assume that since the hard drive is inside the tower that it's internal?
#28

 Posted 11 January 2012 - 08:35 PM
Posted 11 January 2012 - 08:35 PM

Edited by Irissh, 11 January 2012 - 08:36 PM.
#29

 Posted 12 January 2012 - 01:08 PM
Posted 12 January 2012 - 01:08 PM

Good to hearI do have internet! Hooray! Thanks!
If it's inside the PC it's an Internal drive, correct. Can I ask what type of data was on this G: drive, for example System files, Pictures, Documents, or just nothing etc?Would I be wrong to assume that since the hard drive is inside the tower that it's internal?
I need to see a screenshot of Disk Management. Would you mind taking a screenshot for me please, then attaching it to your next post. The instructions are below on how to do this.
- Click Start > Run > type diskmgmt.msc and then click OK
- Once Disk Management is open, please Maximise the window so it fills the screen
- Press the Print Scrn key on the keyboard (usually located between the F12 and the Scroll Lock key)
- After you have done this, Click Start, All Programs, Accessories, then click Paint
- Once in Paint, click Edit at the top then Paste
- Click File, then Save As and in the Save as type box, click JPEG and save it to the Desktop
- Click Add Reply as you would do normally
- Then within the 'Attachments' area, click Browse and select the file that you want to attach
- Click the Attach This File button
- Now click Add to Post on the right hand side, to insert the attachment into your post.
#30

 Posted 12 January 2012 - 10:07 PM
Posted 12 January 2012 - 10:07 PM

Similar Topics
0 user(s) are reading this topic
0 members, 0 guests, 0 anonymous users
As Featured On:










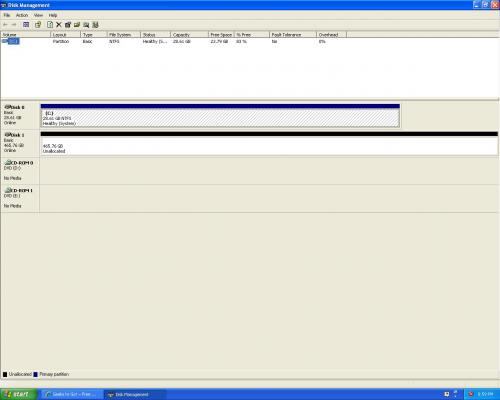




 Sign In
Sign In Create Account
Create Account

