That is a pity(not a major cause for concern I will further add) though unfortunately that is something I will be unable to assist with as primarily I only provide Anti-Malware support....because this is most likely either a hardware and or driver issue for example and not malware related per-say...System repair disc could not be created
The write failed because the drive returned error information that could not be recovered from
0xC0AA0301
So my best suggestion would be when I give the all clear create a new topic in this part of the forum:-
Hardware, Components and Peripherals
And the IT Techs here in GTG will be able to sort that problem for you. By all means when doing so provide a link back to this topic and mention I advised you seek further assistance if you so wish.
This is the topic url you can copy when doing so:-
http://www.geekstogo.com/forum/topic/323664-this-program-cannot-display-this-page/Note: To reiterate do not create the new topic until I give the all clear in this one as having more than one person assisting on with the same machine simultaneously is counter productive.
Next:
OK we will merely take a different approach to what I had planed as follows...
Alternate Startup Repair:
- Restart your computer.
- As soon as the BIOS is loaded begin tapping the F8 key until Advanced Boot Options appears.
- Use the arrow keys to select the Repair your computer menu item.
- Select US as the keyboard language settings, and then click Next.
- Now select the operating system you want to repair, and then click Next.
- Click on/select your user account and click on Next.
- Select the option Repair your computer
- At the the System Recovery Options screen click Windows 7 to highlight then Next>
- You should now see the Searching for Problems...
- Note: If given the option to Perform a System Restore, do not select and cancel the option. If advised Send information about this problem (recommended), select Don't send.
- If problems found let Startup Repair complete and follow the prompts. Restart your computer if not prompted to do so once the procedure is complete.
- Please download TFC to your desktop,
- Right-click TFC.exe and select Run as Administrator to run the program.
- Click the Start button in the bottom left of the TFC graphical user interface.
- If prompted, click "Yes" to reboot.
Next:-
- Click on Start(Window 7 Orb).
- Click on All Programs >> Accessories
- Right click on Command Prompt and select Run as Administrator.
- Click on Continue at the UAC prompt.
- At the Command Prompt C:\Windows\System32> type in the following exactly:
- CD C:\
- Then depress the Enter/Return key, then type in the following exactly:
- Now type in DEFRAG C: -F
- A Analysis report will be displayed and then Windows will start the Defragmentation run automatically.
- This may take some time, when completed the Command Prompt C:\ > will appear.
- Now type in CHKDSK C: /R and hit the Enter/Return key.
- When prompted with:
CHKDSK cannot run because the volume is in use by another process
Would you like to schedule this volume to be checked next time the system
restarts (Y/N)
- Hit the Y key then at the Command Prompt C:\ >
- Type in EXIT and and hit the Enter/Return key.
- Now Reboot(Restart) your computer.
You should see a screen like this just after the Post(power on self test) screen:
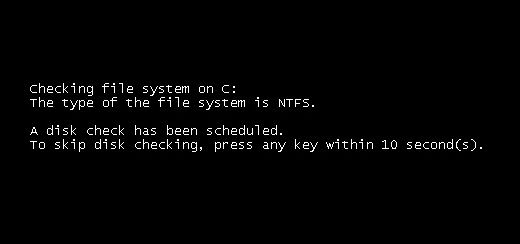
Note: Do not touch either the keyboard or Mouse, otherwise the Check-Disk will be canceled and you computer will continue to boot-up as normal.
Next:
Let myself know when completed the above and if any problems encountered.


 This topic is locked
This topic is locked
















 Sign In
Sign In Create Account
Create Account

