I have a 1 tb Hitachi HDD which was acting up for a while (folders disappearing temporarily). It has 3 partitions. I'm running Windows Vista. It was an external drive, so I removed it from its case, hoping that was the problem, and put it in a SATA HDD dock. I am still having the same problem. I can only see 1 of the 3 partitions. I am trying to copy one folder (994mb) from the drive to my HDD now, and it says 1 hour and 15 minutes left. It is copying, but I really need access to one of the other partitions. It takes quite a while to "look" inside a folder in the working partition. I have backups... old ones from a few months ago. Yes, I know. My first pc was a 286... I *should* know better!
Sometimes I'll switch the drive on in the dock and it will recognize this one partition, other times the light stays red and it doesn't show anything. I hear "grunting" as it accesses data or when it's searching a folder.
Does it make sense that two of the partitions have disappeared? Is there something I could/should try to get this working again? I tried the Hitachi re-align tool, and nothing happened. I tried the software getdataback, and it didn't recognize the partitions either.
Any help, advice, or even a "give up" consensus would be very helpful... though I hate giving up lol
Edit: I forgot to mention that after 15-30 minutes, I will get a Windows notification stating "you need to format the disk in drive M: before you can use it". That's one of the "missing" partitions.
Thanks!
Fiona
Edited by FionaF, 11 November 2012 - 11:42 AM.




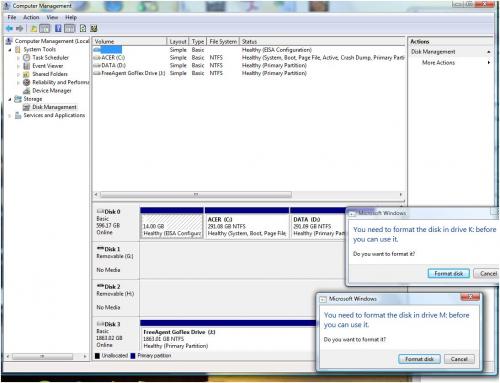
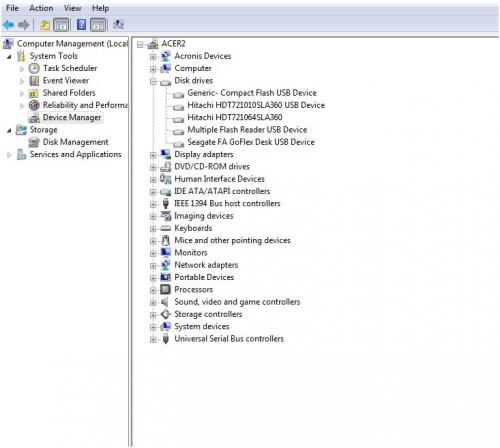
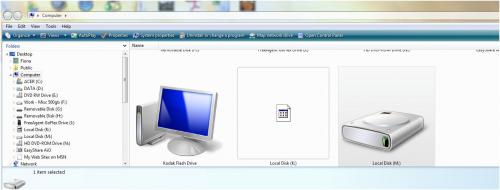
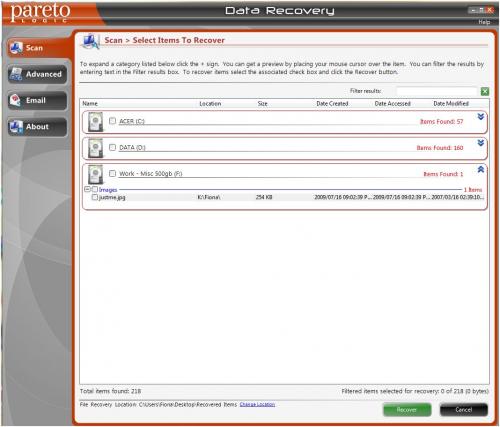












 Sign In
Sign In Create Account
Create Account

