Download TFC by OldTimer to your desktop
- Please double-click TFC.exe to run it. (Note: If you are running on Vista, right-click on the file and choose Run As Administrator).
- It will close all programs when run, so make sure you have saved all your work before you begin.
- Click the Start button to begin the process. Depending on how often you clean temp files, execution time should be anywhere from a few seconds to a minute or two. Let it run uninterrupted to completion.
- Once it's finished it should reboot your machine. If it does not, please manually reboot the machine yourself to ensure a complete clean.
 Please download Junkware Removal Tool to your desktop.
Please download Junkware Removal Tool to your desktop.- Shut down your protection software now to avoid potential conflicts.
- Run the tool by double-clicking it. If you are using Windows Vista, 7, or 8; instead of double-clicking, right-mouse click JRT.exe and select "Run as Administrator".
- The tool will open and start scanning your system.
- Please be patient as this can take a while to complete depending on your system's specifications.
- On completion, a log (JRT.txt) is saved to your desktop and will automatically open.
- Post the contents of JRT.txt into your next message.
NOTE: If using Internet Explorer and get an alert that stops the program downloading, click on the warning and allow the download to complete.
Close all programs and click on the AdwCleaner icon.
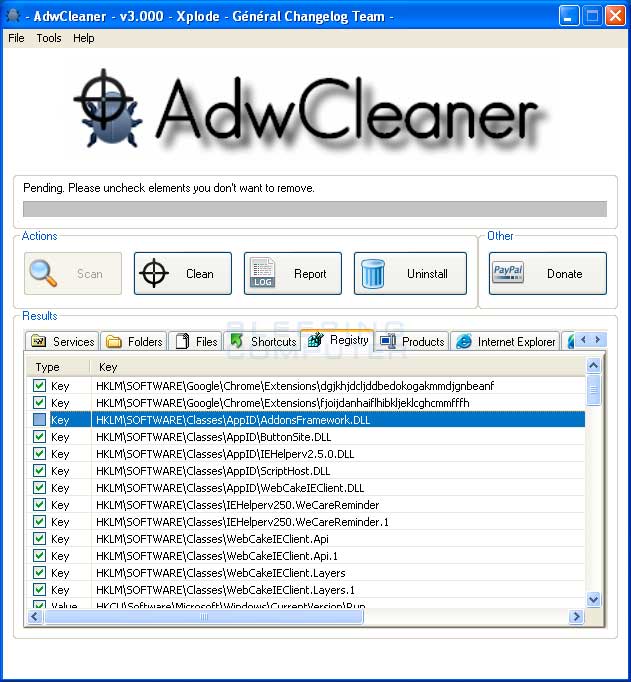
Click on Scan and follow the prompts. Let it run unhindered. When done, click on the Clean button, and follow the prompts. Allow the system to reboot. You will then be presented with the report. Copy & Paste this report on your next reply.
The report will be saved in the C:\AdwCleaner folder. as AdwCleaner[S0].txt
 Please download Malwarebytes' Anti-Malware from Here.
Please download Malwarebytes' Anti-Malware from Here.Double Click mbam-setup.exe to install the application.
- Make sure a checkmark is placed next to Update Malwarebytes' Anti-Malware and Launch Malwarebytes' Anti-Malware, then click Finish.
- If an update is found, it will download and install the latest version.
- Once the program has loaded, select "Perform Quick Scan", then click Scan.
- The scan may take some time to finish,so please be patient.
- When the scan is complete, click OK, then Show Results to view the results.
- Make sure that everything is checked, and click Remove Selected.
- When disinfection is completed, a log will open in Notepad and you may be prompted to Restart.(See Extra Note)
- The log is automatically saved by MBAM and can be viewed by clicking the Logs tab in MBAM.
- Copy&Paste the entire report in your next reply.
If MBAM encounters a file that is difficult to remove,you will be presented with 1 of 2 prompts,click OK to either and let MBAM proceed with the disinfection process. If asked to restart the computer, please do so immediatly.















 Sign In
Sign In Create Account
Create Account

