Please follow the steps below to help troubleshoot your system. Let me know if you have any questions.
[p]Step 1:[/b]
Speccy
Download
Speccy to your desktop
1.
File >
Publish Snapshot. This saves your snapshot to their servers
2.
Copy and
Paste the
link to your next Reply
Step 2:
Click on
Start menu
Type
command to start searching
Right click on
command prompt in list and select
Run Administrator
Copy and
Paste each the
commands below into the command prompt and press
Enter key
1.
sfc /scannow (best to run 2-3 times, rebooting after each time)
2.
(Windows 8 or higher)
dism /online /cleanup-image /restorehealth
If any Errors are found with sfc /scannow then:
Copy and Paste the following command, and press ENTER:
findstr /c:"[SR]" %windir%\Logs\CBS\CBS.log >"%userprofile%\Desktop\sfcdetails.txt"
This will copy sfcdetails.txt to your desktop
Upload sfcdetails.txt file
Step 3:
Download
Process Explorer to your desktop
- Right Click on the procexp64.exe or procexp.exe and Select Run As Administrator
- In the View menu click on Select Columns
- Check Verified Signer, Virus Total on Process Image Tab
- Select the Process I/O tab and check Reads, Rights and click OK
- Select Options Menu and Check Verify ImageSignatures, VirusTotal.com > Check Virustotal.com
- Double Click on the CPU Column to sort by highest CPU usage.
- (Highest CPU Processes should be at the top once sorted properly)
- Wait approximately a minute
- Select Save or Save As from the File menu
- Save SystemIdleProcess.txt to Desktop
- Upload file to your reply
Step 4:
Download the enclosed
Diag.zip file to your desktop
Uncompress the
diag.zip file to your desktop
Right clink on
diag.bat and select
Run as Administrator
Once it is finished, it will create a
SystemDiagnostics folder on your desktop
Compress the folder to a
SystemDiagnostics.zip file
Upload to your reply
How to Compress/Uncompress .Zip files
The SystemDiagnostic Folder should contain the following files after running.
1. Antivirus.txt
2. ApplicationEventlog.txt
3. Dxdiag.txt
4. Msinfo32.nvo
5. Software.txt
6. SystemEventlog.txt
7. SystemInfo.txt
8. Any Minidumps files that Exist (*.dmp)
Step 5:
How to perform a clean boot in Windows
http://support.microsoft.com/kb/929135
Let me know if it works much better in this mode?









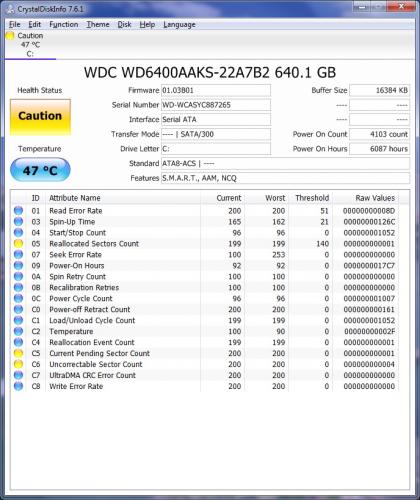











 Sign In
Sign In Create Account
Create Account

