I'm studying Graphic Design and we actually did this in class just a couple of weeks ago. Firstly (and easily) you can use the magic wand tool. Try fiddling with the tolerance of it to select what you want. This usually only works if there is stark contrast between foreground and background.
Secondly you can use the magnetic lasso tool. Set the frequency pretty high (i usually work with a frequency of 100, no matter how stark the contrast) and then just outline the thing you want to extract. You can also use the polygonal lasso tool or regular lasso tool (if you have a steady hand). (All lasso tools are under the same button, just click and hold to reveal the other options).
You can also use the extract option (as mentioned above). I find this technique a bit frustrating, but it is good if you want to select an image which has finer details (such as hair or blades of grass) (In CS3, the Extract tool is under Filters. The shortcut is Alt+Ctrl+X).
Or you can just outline it with a circular/rectangular marquee and paste to a new layer/document and erase the edges. To do this i always set the hardness of the brush (eraser) to about 60% or 70% and the size VERY small. Then just zoom in and erase. (Where i erase around hair i set the opacity of the eraser to 20% and erase by using numerous clicks instead of one single one, gives a very soft, hazy effect). Takes ages to do, but the results are good.
Lastly you could use the pen-tool. Select it and then click on certain points around the image to create nodes. You can then bend and curve the lines you create by dragging the mouse once you click (if you want to 'cut off' a node, simply click on it again while pressing Alt). Once finished, go to the 'paths' tab in your layers pallette. There should be a tag saying 'Work Path' with a tiny representation of your drawing. Right click on the word 'Work Path' and click 'Make Selection' and then choose your settings concerning feathering, etc. Your selection should look like any other selection now (with the outline moving).
With all of the above methods you can select the image and then go to its mask (at the bottom of your tool-pallette on the left, you should see the little button that can take you to mask/unmask)(I'm working with CS3, but I know CS2 had it as well, don't know about earlier versions). Everything that is selected is shown in red. Here you can fine-tune your selection by erasing everything you don't want selected (NOTE: when using this, be sure to do it with a regular selection AND inverted selection so that you can see exactly what you have selected!). When you're done, simply go back to an unmasked view and cut+paste your selection to a new layer/image.
Note: If your cut image still has some rough edges, feel free to use the blur tool (just set it to about 30% or 50%) or even the smudge tool at places to go around the edges and soften it out a bit. Hope this all helped.
Attached is an example using the magic wand, mask, blur and smudge tools (Please note that the quality is pretty bad, I just did it to illustrate an example, my actual work is usually substantially better! :b

Final note: Also check gsbharaj's posts above about defringing and feathering selections, very useful stuff!
Edited by BlackHalo, 07 September 2007 - 05:53 PM.





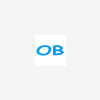



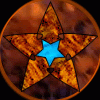












 Sign In
Sign In Create Account
Create Account

