Firstly, you can go the easy route by simply opening/placing any jpeg file in photoshop and clicking on filters>artistic>cutout and then adjusting the settings to your liking. This gives you a flattened image which looks like a colour vector drawing (kind-of).
Secondly you can use the Poster Edges filter (also found in the Filters>Artistic menu). This gives a 'wetter' look, but still the illusion of a vector drawing. (Note: The Dry Brush filter SOMETIMES works to the same effect, but NOT on all images!).
Lastly, a method i accidentaly discovered yesterday which gives awesome results, but takes a bit longer:
Open the image you would like to 'convert' to vector-style. (Try and find something which has a neutral background as you will need to deep etch the image). Use the magnetic lasso/magic wand/extract tools (see above) to deep etch the photo (select the background rather than the image itself). Once you have the image selected, click on 'Refine Edge' and set the 'Feather' to about 3.0 or 4.0 and 'Smooth' to 100% (make sure the 'Contract/Expand' is on 0). Then erase everything around your selection. Now you should have your chosen image with a nice soft edge. Make sure you have erased everything you don't want to use then select your image with the recangular marquee select tool or select the background with the magic wand tool and simply invert your selection(ctrl+shift+I). (Try to stick as close as possible to the edge of it). Once you have your image selected, go to Edit>Define Brush Preset and click OK.
Now open a new document (any size you want) and select the brush tool (B). Right click and select the brush you just created. Either paint directly onto the background or create a new layer, but either way: first fill the background or layer with the colour of your choice! (For the purposes of this exercise let's say white). Now click on the canvas to paint your image (just change the size and colour of it as you please)(I find the effect works best when using black for the brush and white for the background...).
Now go to Filters>Sketch>Torn Edges and adjust the settings as you see fit. (Try keeping the Image Balance about mid-way and the contrast fairly low). (You can also try Filter>Sketch>Stamp for a similar effect, just a bit less vector-y).
Now your image should look like a semi-vector drawing.
Edited by BlackHalo, 08 October 2007 - 10:55 AM.



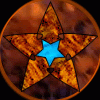


















 Sign In
Sign In Create Account
Create Account

