The majority of your space looks to be used up by lots of games.
Computer slows down immensely after a few hours
#16

 Posted 04 April 2013 - 12:50 PM
Posted 04 April 2013 - 12:50 PM

The majority of your space looks to be used up by lots of games.
#17

 Posted 04 April 2013 - 01:25 PM
Posted 04 April 2013 - 01:25 PM

#18

 Posted 04 April 2013 - 01:45 PM
Posted 04 April 2013 - 01:45 PM

according to cnet download review it is a registry cleaner as described below from their page.
RegistryEasy is a Windows Registry Cleaner that aids you by scanning your PC safely. RegistryEasy cleans the errors and invalid entries that cause system slowdown, freezing and crashing. RegistryEasy repairs registry problems to make your computer run like new again.
It can detected the highest number of accurate registry problems with no false positives. With the step by step scanning wizard easily guides the user through the detection and cleaning process. RegistryEasy also resulted in the highest increase in PC performance after the registry was cleaned.
Read more: Registry Easy - CNET Download.com http://download.cnet...l#ixzz2PWeP4xrS
#19

 Posted 04 April 2013 - 01:53 PM
Posted 04 April 2013 - 01:53 PM

#20

 Posted 04 April 2013 - 02:02 PM
Posted 04 April 2013 - 02:02 PM

Though not a big issue personally I never recommend any registry cleaner for that problem. I also see you use Ccleaner and I assume you are using the registry cleaner in it also?
#21

 Posted 04 April 2013 - 02:08 PM
Posted 04 April 2013 - 02:08 PM

#22

 Posted 04 April 2013 - 02:14 PM
Posted 04 April 2013 - 02:14 PM

Download and install Revo Uninstaller
- Double click the Revo Uninstaller icon on your desktop to start the program
- Scroll through the listed programs and Right Click on the program you wish to uninstall
- From the pop out menu choose Uninstall
- Click Yes to the confirmation dialogue
- In the next window select the Advanced mode
- Click Next to start uninstalling the program
- Answer Yes to confirm the uninstall
- When the program has completed the four steps, click Next to allow the program to search for leftovers
- Once complete, click Next, then Finish
- Repeat the above steps for any other programs you wish to remove.
http://www.revouninstaller.com/
#23

 Posted 04 April 2013 - 02:32 PM
Posted 04 April 2013 - 02:32 PM

#24

 Posted 04 April 2013 - 02:37 PM
Posted 04 April 2013 - 02:37 PM

#25

 Posted 04 April 2013 - 02:46 PM
Posted 04 April 2013 - 02:46 PM

#26

 Posted 04 April 2013 - 03:03 PM
Posted 04 April 2013 - 03:03 PM

#27

 Posted 04 April 2013 - 03:15 PM
Posted 04 April 2013 - 03:15 PM

Go to Start then to Run
Type in compmgmt.msc and click Enter
On left side click on Disk Management
On right side you will see you hard drive.
Male sure the window is open all the way on the top right so I can see all the info it has.
Now I need you to take a screenshot and attach it to your next reply. Do the following to take a screenshot while the above is open and showing on your desktop.
To do a screenshot please have click on your Print Screen on your keyboard. It is normally the key above your number pad between the F12 key and the Scroll Lock key
Now go to Start and then to All Programs
Scroll to Accessories and then click on Paint
In the Empty White Area click and hold the CTRL key and then click the V
Go to the File option at the top and click on Save as
Save as file type JPEG or PNG and save it to your Desktop
Make sure the window is open all the way so I can see everything on the top right window.
Attach it to your next reply
#28

 Posted 04 April 2013 - 04:24 PM
Posted 04 April 2013 - 04:24 PM

#29

 Posted 04 April 2013 - 05:36 PM
Posted 04 April 2013 - 05:36 PM

#30

 Posted 04 April 2013 - 06:55 PM
Posted 04 April 2013 - 06:55 PM

Similar Topics
1 user(s) are reading this topic
0 members, 1 guests, 0 anonymous users
As Featured On:










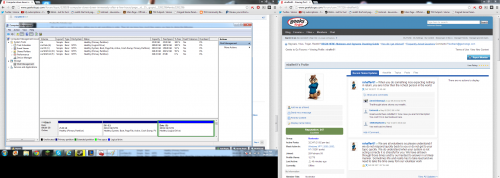




 Sign In
Sign In Create Account
Create Account

