Duplicate Post
Edited by FXRStuarty, 05 October 2019 - 04:30 AM.

Need help with your computer or device? Want to learn new tech skills? You're in the right place!
Geeks to Go is a friendly community of tech experts who can solve any problem you have. Just create a free account and post your question. Our volunteers will reply quickly and guide you through the steps. Don't let tech troubles stop you. Join Geeks to Go now and get the support you need!

Duplicate Post
Edited by FXRStuarty, 05 October 2019 - 04:30 AM.

Hi,
The www.ghacks.net link is only to show you how to use Rufus, download the tool from the official website https://rufus.ie/
I suppose you used the Media Creation tool to create the bootable flash containing Windows 10 and didn't use the option to create an ISO? if you have the ISO Rufus can use it to create the bootable flash drive.


I have now downloaded Rufus and also the file in this link https://www.microsof...oad/windows8ISO
I then moved both files to a new sub folder under Downloads. The graphic shows the details.
Now, how is the ISO file put through RUFUS and then moved to the pen drive?

Hi,
Run Rufus and follow this guide https://www.windowsc...ia-uefi-support
Start on section "How to create a Windows 10 UEFI boot media using Rufus tool" the steps are the same for a Windows 8.1 ISO or Windows 10 ISO.

Hi,
Run Rufus and follow this guide https://www.windowsc...ia-uefi-support
Start on section "How to create a Windows 10 UEFI boot media using Rufus tool" the steps are the same for a Windows 8.1 ISO or Windows 10 ISO.
Thank for your message.
I have followed the instructions on the section. "How to create a Windows 10 UEFI boot media using Rufus tool". The download is now complete.
The image shows what my F Drive contains.
What should I do now?
Thanks for your help.....I fear I may mess things up and end up with 2 laptops which are no good..........this is scaring the $hit out of me!!!
Edited by FXRStuarty, 07 October 2019 - 11:36 AM.

Hi,
Run Rufus and follow this guide https://www.windowsc...ia-uefi-support
Start on section "How to create a Windows 10 UEFI boot media using Rufus tool" the steps are the same for a Windows 8.1 ISO or Windows 10 ISO.
Oh no!!
I have followed the wrong instruction. I followed the
"How to create a Windows 10 UEFI boot media using Media Creation Tool"Maybe I am out of my depth here. Should I get a pro to look at it and complete the saving of my laptop?
Edited by FXRStuarty, 07 October 2019 - 11:33 AM.

So.....I had a look at the download page and the instruction
"How to create a Windows 10 UEFI boot media using Media Creation Tool"
and I figured this should do the trick so I plugged the USB into my sick laptop and got as far as "Setup is starting" then I had to accept the licence. All was good. The next step was to select an option from
Option 1 Upgrade: Install Windows and keep files, settings and applications
or
Option 2 Custom install Windows only (advanced)
I initially selected Option 1 and the message was that Windows could not be installed as "The upgrade option isnt available........" As I could not progress from that point I selected the Close option which took me to the Install now or Repair your computer option. I selected Repair which took me to the opening banner page, then language selection, time and currency format and Keyboard or input method. Selecting Next the next screen was "Install now" which took me back to "Setup is starting" then accepting the licence, Then back to Options 1 and 2 (above). This time I selected Option 2 and it lists a 5 Drive 0 Partition 1: Recovery to Partition 5: Push Button Reset. Drive 0 Partition 4 (Type is Primary) is highlighted. There is a message which says "Windows cant be installed on drive 0 4. Scrolling through the other drives gives the same message.
What should I do next?
Edited by FXRStuarty, 07 October 2019 - 12:36 PM.

DISKPART select disk 0 clean exitNote: This command wipes everything from the HDD/SDD.

Hi,
I think the best option is to do a clean install by removing everything from the HDD/SDD. I suppose you don't have any files on the machine that you need to save, right?
Boot the computer from the Flash Drive and access the Command Prompt, if I remember correctly it can be done from that screen listing the partitions, press SHIFT + F10, on the Command Prompt type the following commands:DISKPART select disk 0 clean exitNote: This command wipes everything from the HDD/SDD.
I think that after doing this you can type exit on the Command Prompt and return to the disk/partition list that will show only one line with the total disk capacity, select that, press enter and let Windows create automatically the partitions that are needed. If not restart the machine and start the installation process again.
Hi,
Thanks for your message.
You are correct, there is nothing on this broken laptop I wish to retain so wiping everything from it is no big deal.
I'm afraid you are dealing with a complete IT novice here and the bit about booting from the flash drive has completely lost me. How is this done? (Its ok, I got it, thanks)
Am I correct in saying there is a RETURN (Enter) after each of
DISKPART
select disk 0
clean
(I didnt get the option to) exit
After CLEAN the message says "There is no disk selected. Please select a disk and try again"
Edited by FXRStuarty, 08 October 2019 - 09:30 AM.

Hi,
You may need to access the BIOS/UEFI to change the boot order and select to start from the flash drive.
Yes all the commands inside the box must be typed and pressed Enter after to execute, inside the DISKPART prompt you have to type the word exit [ENTER] to close the tool.
Post the exact model of the Acer Laptop you have check on the back, maybe I can find more detailed instructions for you... In some machines there is a Fx key that can be pressed during boot to access a bios boot menu to change the boot order temporarily without changing the BIOS/UEFI configuration.

Hi,
You may need to access the BIOS/UEFI to change the boot order and select to start from the flash drive.
Yes all the commands inside the box must be typed and pressed Enter after to execute, inside the DISKPART prompt you have to type the word exit [ENTER] to close the tool.
Post the exact model of the Acer Laptop you have check on the back, maybe I can find more detailed instructions for you... In some machines there is a Fx key that can be pressed during boot to access a bios boot menu to change the boot order temporarily without changing the BIOS/UEFI configuration.
The model of my Acer is E5-551 TIMK

Hi,
You should be able to access the BIOS/EUFI by pressing the F2 key several times immediately after power on the machine.

I was able to access BIOS by pressing F2 at start up. I then selected Boot from USB. I EXIT from Bios using saving the changes.Hi,
You should be able to access the BIOS/EUFI by pressing the F2 key several times immediately after power on the machine.
Edited by FXRStuarty, 13 October 2019 - 03:00 PM.

Hi,
Let the computer boot from the flash drive and the Windows installation start, select the language and keyboard configuration and on the following screen press the keys SHIFT + F10
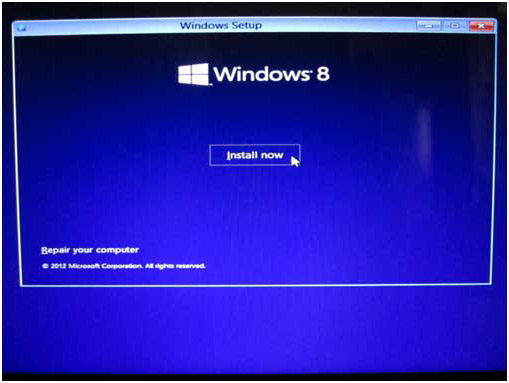
The Command Prompt will open located on the X: drive, type the following commands and press the Enter key after each command:
DISKPART
select disk 0 clean exit
exit
Restart the computer and follow the installation prompts the disk will be empty now. Let Windows create the partitions that it needs.
0 members, 0 guests, 0 anonymous users







Community Forum Software by IP.Board
Licensed to: Geeks to Go, Inc.