System Restore window "PC Performance & Stability analysis rep
Started by
maezhou
, Oct 22 2011 03:20 AM
#136

 Posted 20 November 2011 - 12:14 PM
Posted 20 November 2011 - 12:14 PM

#137

 Posted 20 November 2011 - 12:24 PM
Posted 20 November 2011 - 12:24 PM

Yep - spot on 
#138

 Posted 20 November 2011 - 12:48 PM
Posted 20 November 2011 - 12:48 PM

This other machine doesn't have a Roxio creator. The other machine that has a problem uses Roxio to open up Vista_Recovery_Disc.iso.
I'll find a free Roxio to download.
I'll find a free Roxio to download.
#139

 Posted 20 November 2011 - 12:54 PM
Posted 20 November 2011 - 12:54 PM

You should be able to use imgburn - just download and then install that
It will create abootable cd for you
It will create abootable cd for you
#140

 Posted 20 November 2011 - 02:23 PM
Posted 20 November 2011 - 02:23 PM

The bootable CD is now created.
But for some reason, it's not being read by this machine.
I tried the other laptop if it can read the content of the bootable cd, and it can.
It has these folders:
- boot
- sources
and this file:
- bootmgr
I tried to open a regular DVD using this machine, to make sure that it can read a disk, and it did open the DVD and it's content.
But for some reason, it's not being read by this machine.
I tried the other laptop if it can read the content of the bootable cd, and it can.
It has these folders:
- boot
- sources
and this file:
- bootmgr
I tried to open a regular DVD using this machine, to make sure that it can read a disk, and it did open the DVD and it's content.
#141

 Posted 20 November 2011 - 05:08 PM
Posted 20 November 2011 - 05:08 PM

#142

 Posted 21 November 2011 - 02:06 AM
Posted 21 November 2011 - 02:06 AM

ops, sorry, didn't know that I have to set it up to boot from CD. I thought once the bootable CD is in the drive, it will auto start using the CD.
Anyways, I tried hitting DELETE key during restart, and it goes to Windows Boot Manager screen:
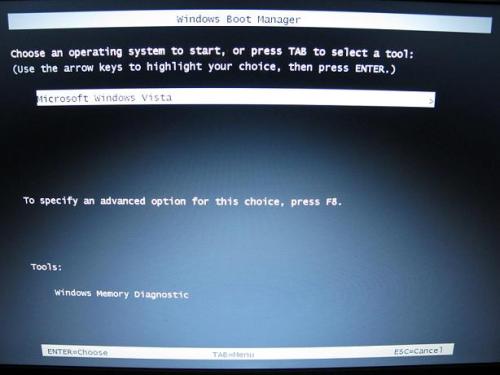
With Microsoft Windows Vista highlighted, I hit F8, it goes to the Advanced Boot Options screen:
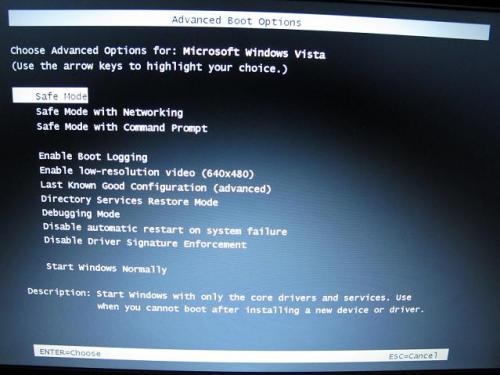
No options to select boot drive.
I tried to restart again, and on Windows Boot Manager screen, I tried to hit [Enter] while Microsoft Windows Vista is highlighted, and of course, it also goes to the Advanced Boot Options screen.
Anyways, I tried hitting DELETE key during restart, and it goes to Windows Boot Manager screen:
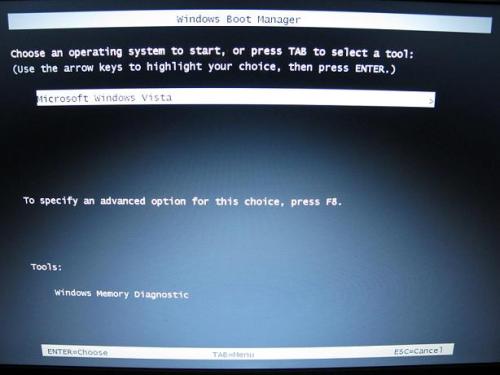
With Microsoft Windows Vista highlighted, I hit F8, it goes to the Advanced Boot Options screen:
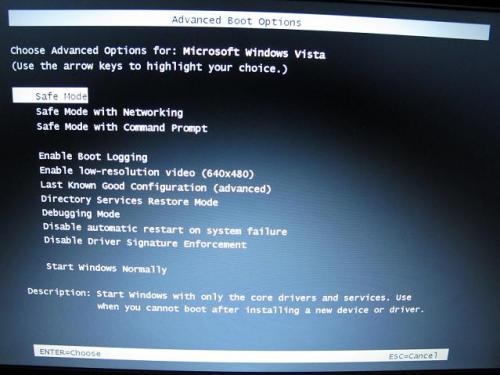
No options to select boot drive.
I tried to restart again, and on Windows Boot Manager screen, I tried to hit [Enter] while Microsoft Windows Vista is highlighted, and of course, it also goes to the Advanced Boot Options screen.
#143

 Posted 21 November 2011 - 01:39 PM
Posted 21 November 2011 - 01:39 PM

As soon as you start the computer and when the manufacturers log flashes up - there should be an option displayed on the bottom of the screen to enter either BIOS or system setup
The key is usually delete or F2
Do you see that as soon as the system boots ?
The key is usually delete or F2
Do you see that as soon as the system boots ?
#144

 Posted 22 November 2011 - 12:44 AM
Posted 22 November 2011 - 12:44 AM

There's no instruction or information on BIOS or system setup on the screen when the system boots.
After the manufacturer logo (it's just a manufacturer logo, nothing else) has shown up, the screen goes black, with just a blinking curser on the top left of the blank black screen.
Then Windows Vista Home Premium shows on the screen.
I also tried to press F2 during boot, but it didn't worked. The system still boot normally.
After the manufacturer logo (it's just a manufacturer logo, nothing else) has shown up, the screen goes black, with just a blinking curser on the top left of the blank black screen.
Then Windows Vista Home Premium shows on the screen.
I also tried to press F2 during boot, but it didn't worked. The system still boot normally.
#145

 Posted 22 November 2011 - 02:07 PM
Posted 22 November 2011 - 02:07 PM

Did you try delete as soon as the logo appears ?
#146

 Posted 23 November 2011 - 04:15 AM
Posted 23 November 2011 - 04:15 AM

Thanks! I got the Setup Utility when I hit F2 as soon as the logo displayed on screen.
I tried to change some settings, which I think is the one that should be changed, and reboot my machine on every change.
But still, it won't boot from the DVD.
Here are the screens that I have:
This is the Advanced tab screen:
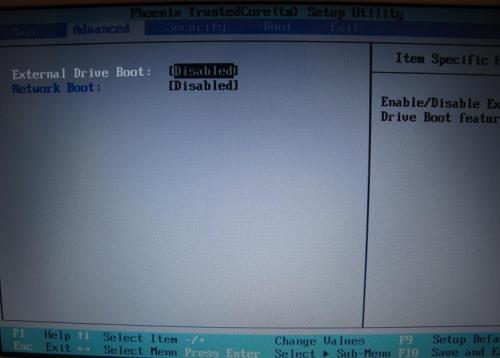
- I tried changing External Drive Boot to [Enabled]
And this is the Boot tab screen:
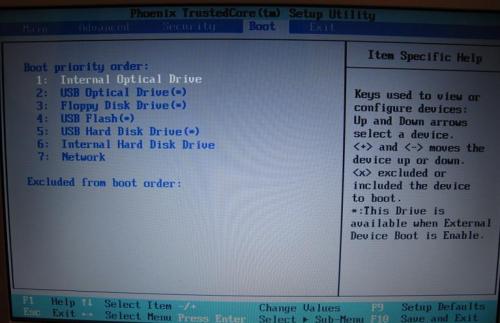
- I tried different Boot priority order
- I also tried excluding Internal Hard Disk Drive, and Network from boot order. But I got error saying "Operating System not found" on reboot.
I tried to change some settings, which I think is the one that should be changed, and reboot my machine on every change.
But still, it won't boot from the DVD.
Here are the screens that I have:
This is the Advanced tab screen:
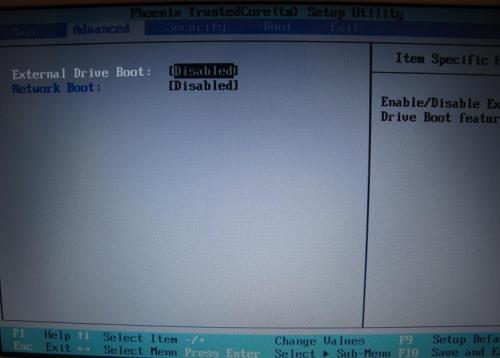
- I tried changing External Drive Boot to [Enabled]
And this is the Boot tab screen:
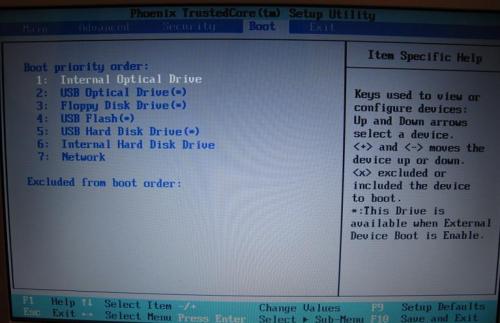
- I tried different Boot priority order
- I also tried excluding Internal Hard Disk Drive, and Network from boot order. But I got error saying "Operating System not found" on reboot.
#147

 Posted 23 November 2011 - 02:00 PM
Posted 23 November 2011 - 02:00 PM

Please download GetPartitions from the link bellow. You must right click on the link and choose Save as.... Save it as GetPartitions.bat on your desktop
getpartitions.bat
Double click it to run it.
It will produce DiskReport.txt log please post results from that log here to me.
getpartitions.bat
Double click it to run it.
It will produce DiskReport.txt log please post results from that log here to me.
#148

 Posted 23 November 2011 - 11:24 PM
Posted 23 November 2011 - 11:24 PM

I saved GetPartitions.bat on the desktop, double-clicked to run. It produced a DiskReport.txt on the desktop.
But the DiskReport.txt log is empty when I opened it.
But the DiskReport.txt log is empty when I opened it.
#149

 Posted 24 November 2011 - 12:39 PM
Posted 24 November 2011 - 12:39 PM

Do the following:
- Click on the Start button and then choose Control Panel.
- Click on the System and Security link.
Note: If you're viewing the Large icons or Small icons view of Control Panel, you won't see this link so just click on the Administrative Tools icon and skip to Step 4. - In the System and Security window, click on the Administrative Tools heading located near the bottom of the window.
- In the Administrative Tools window, double-click on the Computer Management icon.
- When Computer Management opens, click on Disk Management on the left side of the window, located under Storage.
After a brief loading period, Disk Management should now appear on the right side of the Computer Management window.
Note: If you don't see Disk Management listed, you may need to click on the |> icon to the left of the Storage icon.
#150

 Posted 24 November 2011 - 04:39 PM
Posted 24 November 2011 - 04:39 PM

Similar Topics
0 user(s) are reading this topic
0 members, 0 guests, 0 anonymous users
As Featured On:








 This topic is locked
This topic is locked
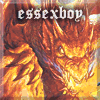
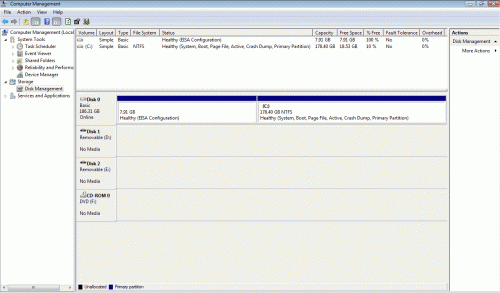




 Sign In
Sign In Create Account
Create Account

