H.264 mpeg4-2 .avi divx Xbox 360 streaming, seamless and great! Comodo firewall rule at the bottom!!!!
after some searching and testing, this seems to be the method of choice, for streaming .avi, divx, or anything the xbox360 will play. You will also need to get the new update to play .avi, divx type formats, the easiest way to do so is sign into xbox live and place a cd-r or dvd-r, with .avi or divx format on it and download the update when you are promted.
first, for those of us running windows xp, (i am, with sp2, all recent updates, and windows connect) here is the best tutorial i have found on how to get your network and media connection going, and the tutorial contains links to most of the downloads you will need, to set things up.
http://www.geekstogo...ial-t98770.htmlalso for some extra help fowarding ip's and port's check here, its a great site, you should check it out if any of this confuses you.
http://portforward.com/ok, that covers .avi, and divx
Step 2
this link got me what i needed to get mpeg4-2 and h.264 readable in wmp11 and on my 360. but and however, i use VLC to play video on my laptop.
And i dint set up FFDshow properly, so even if wmp could read the h.264 file, it could not play it. So i deleted it(ffdshow), and i still use Vlc to play all video files on my laptop, and since my xbox 360 already plays that format it realy only needs to access the information. So i did everything they said on the following link then deleted ffdshow, and it works perfectly on my xbox 360. Actually, my laptop is networked to two 360s and i can can watch two diferrent movies at the same time with no lag!!!! SEAMLESS AND SWEET
ok here it is

Scroll down to the post made by hobo-2, and follow his tutorial as i did above. his post is about 3/4 down the page.
http://thegreenbutto...ShowThread.aspxIts works!!!!!!!!
Comodo firewall rule, this is safe if your network runs behind a proxy/you may need static ip network for this!!
click security tab, then the network monitor tab. Under Network Control Rules, you will see the add button, click it. you will need to add two rules and leave all ports open the your cpu ip address as well as that of your xbox 360. Set up the rules like this
1st
source ip , select single ip then insert you cpu ip
destination ip , select single ip then insert your xbox 360 ip
source port=any
destination port=any
2nd rule , exactly the same and reverse the ip's position in source and destination.
i tried to keep an eye on ports being used during streaming so i could further secure my network, but it all runs on way too many so dont bother. just make sure you have a secure network.
Edited by kronictokr, 24 February 2008 - 12:04 PM.

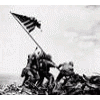


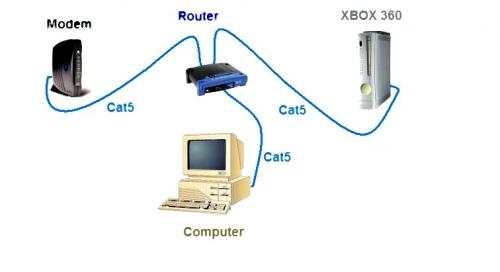
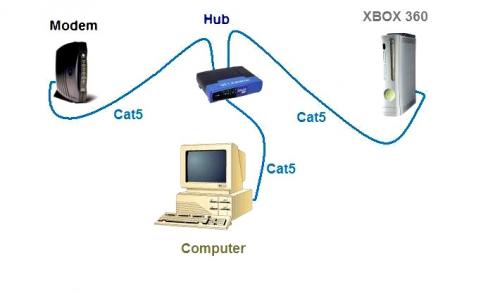
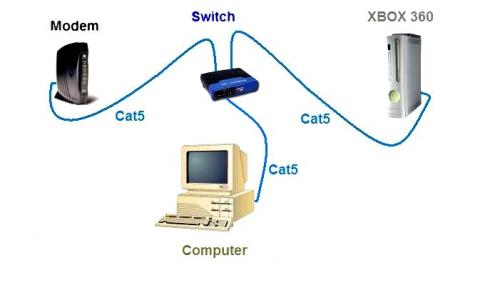
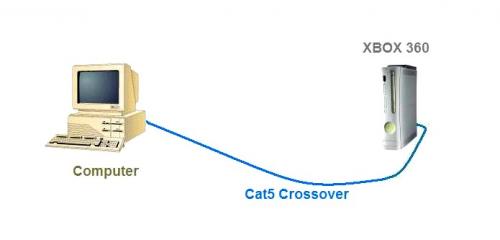
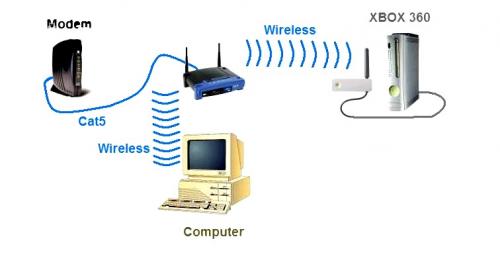

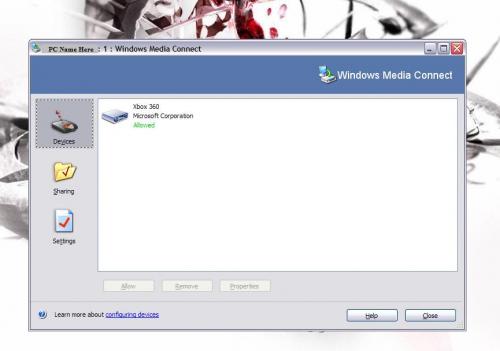
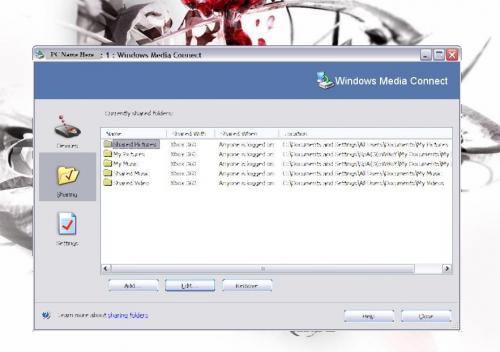
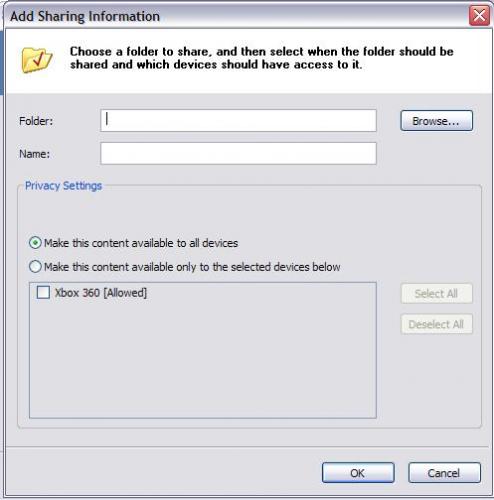
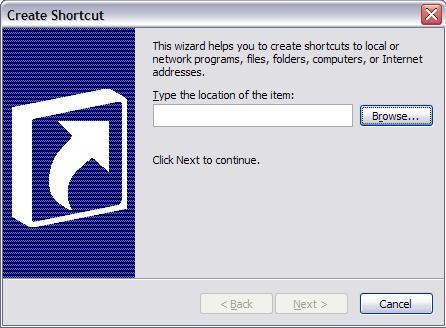
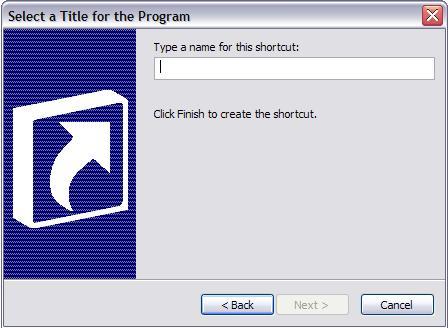
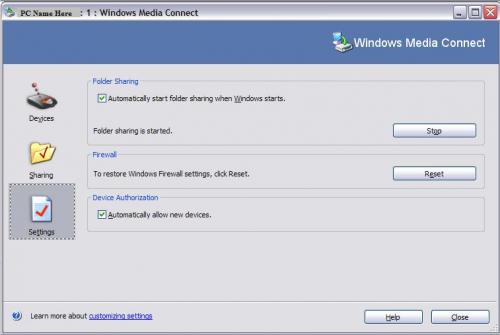
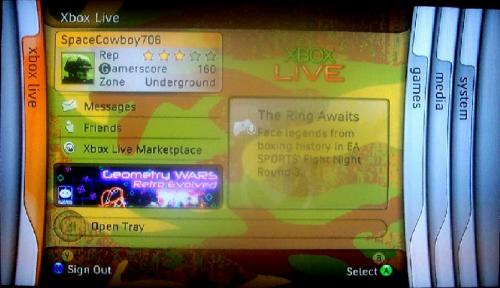
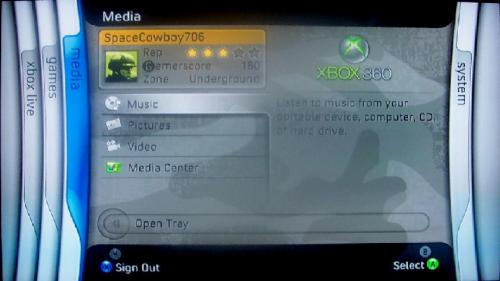
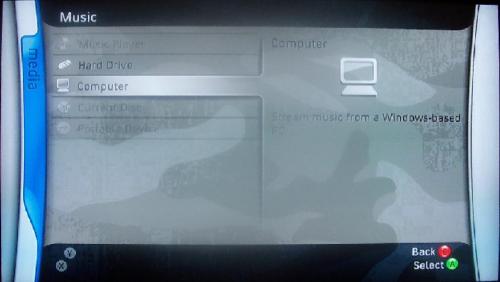
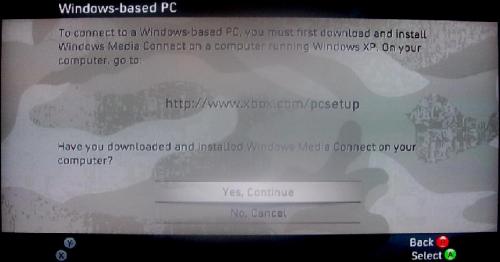
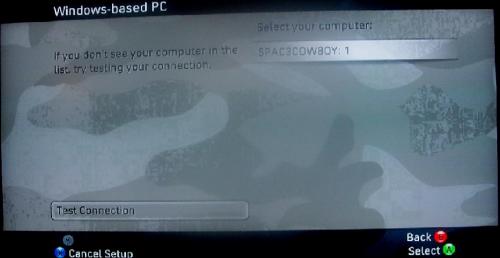
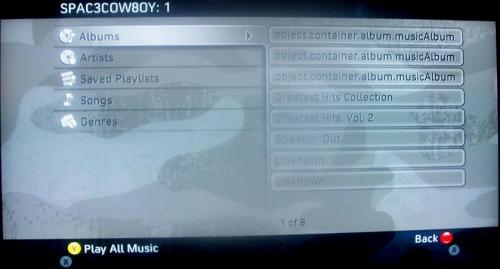
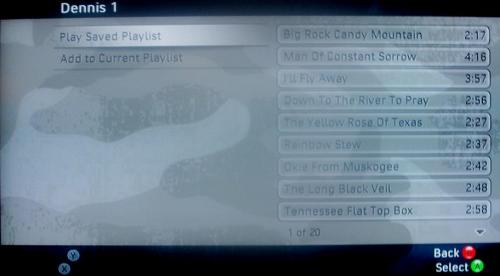
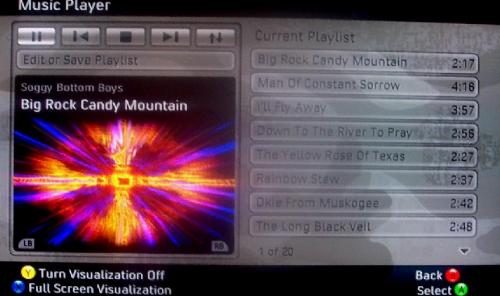












 Sign In
Sign In Create Account
Create Account

